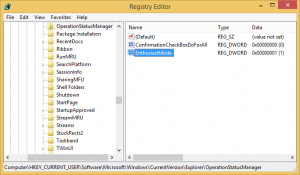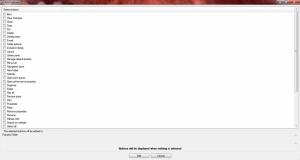Windows 10 -kuvasalasana
Windows 10:ssä voit määrittää kuvasalasanan. Se on lisäsuojaus käyttäjätilillesi. Tämän ominaisuuden ideana on näyttää napautus tai piirtää kuvio kuvan päälle kirjautumisnäytöllä hiiren osoittimella tai sormella (jos sinulla on kosketusnäyttö). Katsotaanpa, kuinka kuvasalasana määritetään Windows 10:ssä.
Kuvasalasanan määrittämiseksi Windows 10:ssä sinun on valittava kuva ja määritettävä kolme elettä, joiden tulee erota riittävän toisistaan. Voit piirtää kuvan päälle hiiren osoittimella tai kosketusnäytöllä. Kuvio voi sisältää erilaisia muotoja, kuten viivoja, pisteitä, ympyröitä ja niin edelleen.
Ennen kuin jatkat, sinun on asetettava salasana käyttäjätilillesi. Jos käytät Microsoft-tiliä, sinulla on jo salasana. Tämä on Microsoft-tilin rajoitus. Sitä ei voi käyttää ilman salasanaa. Paikallisen tilin tapauksessa salasana voi olla tyhjä. Jos haluat käyttää Picture Password -ominaisuutta tilille, jossa ei ole salasanasuojausta, sinun on ensin asetettava salasana.
Kuvasalasanan asettaminen Windows 10:ssä, sinun on tehtävä seuraava.
- Avaa asetukset.
- Siirry kohtaan Tilit -> Kirjautumisasetukset.
- Siirry oikealla olevaan Kuvasalasana-osioon ja napsauta Lisää-painiketta.
- Sinua pyydetään antamaan nykyinen salasanasi.
- Kun olet syöttänyt salasanan, voit katsoa oletuskuvan mukana tulevan opetusohjelman. Oletuskuvaa voidaan käyttää myös uuden kuvan salasanan luomiseen. Voit ladata oman kuvan vasemman ruudun Valitse kuva -painikkeella.
- Voit säätää lataamasi kuvan sijaintia vetämällä sen uuteen paikkaan.
Napsauta sitten Käytä tätä kuvaa -painiketta vasemmalla. - Vasemmassa ruudussa näkyy pieni opetusohjelma eleiden piirtämiseen. Piirrä ensimmäinen ele lataamaasi kuvaan.
- Toista tämä vaihe toiselle ja kolmannelle eleelle. Jos teet virheen, napsauta vasemmalla olevaa Aloita alusta -painiketta.
- Kun olet tehnyt kaikki eleet, sinua pyydetään toistamaan ne. Toista määrittämäsi eleet vahvistaaksesi ne, ja olet valmis.
- Napsauta Valmis-painiketta sulkeaksesi Kuvasalasana-sivun ja lisätäksesi kuvan salasanasi kirjautumisvaihtoehtoihin.
Kirjaudu nyt ulos Windows 10 -istunnosta ja yritä käyttää uutta kuvasalasanaasi. Kirjautumisnäyttö näyttää seuraavalta:
Voit silti käyttää vaihtoehtoista kirjautumisvaihtoehtoa, kuten salasanaa, sormenjälkeä tai PIN-koodi. Napsauta "Kirjautumisvaihtoehdot" -linkkiä vaihtaaksesi niiden välillä:
Huomautus: Kuvasalasana-ominaisuus ei ole käytettävissä, kun tietokoneesi on liitetty toimialueeseen tai jos Windows on käynnistynyt Turva tila.
Kuvasalasanan muuttaminen tai poistaminen Windows 10:ssä, avaa sivu Asetukset Tilit -> Kirjautumisasetukset.
Napsauta siellä Kuvasalasana-painikkeen alla olevaa asianmukaista painiketta poistaaksesi sen ja olet valmis.
Se siitä.