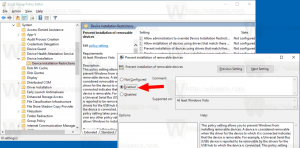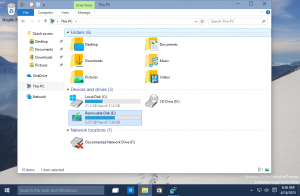Asenna .NET Framework 3.5 Windows 10:een
.NET Framework 3.5:n asentaminen Windows 10:een
Uusimmissa Windows 10 -versioissa on esiasennettu .NET framework 4.8, mutta monet Vistan ja Windows 7:n aikakaudella kehitetyt sovellukset vaativat .NET: n framework v3.5 asennettuna yhdessä version 4.8 kanssa. Tänään käymme läpi useita menetelmiä, joilla voidaan asentaa .NET framework 3.5 Windows 10.
.NET-kehys on kehitysalusta, jonka avulla sovelluskehittäjien on helpompi luoda erilaisia työpöytä- ja Web-sovelluksia ja -palveluita Windowsille. .NET-kehys nopeuttaa ohjelmien luomista tarjoamalla laajan valikoiman käyttövalmiita kirjastoja, luokkia ja toimintoja.
Kärki: Selvitä, mitkä .NET Framework -versiot on asennettu
Windows 10 -versiosta 1809 ja Windows Server 2019 alkaen Microsoft pitää .NET Frameworkia erillisenä tuotteena, vaikka se toimitetaan käyttöjärjestelmän mukana. Se on eri julkaisu- ja tukiaikataulussa.
Jos sinun on käytettävä vanhempaa sovellusta, joka on luotu .NET Framework 3.5:llä, voit asentaa sen Windows 10:een useilla tavoilla. Tarkastellaan niitä.
Ensinnäkin, yritä vain suorittaa sovellus. Tämän pitäisi käynnistää .NET Frameworkin asennus pyynnöstä ja avata vastaava valintaikkuna:
Klikkaa Asenna tämä ominaisuus.
Muussa tapauksessa käytä jotakin seuraavista tavoista.
Voit asentaa .NET Framework 3.5:n Windows 10:een seuraavasti:
- Paina näppäimistön Win + R ja kirjoita
optionalfeatures.exeSuorita-ruudussa. - Paina Enter-näppäintä.
- Rastita (ota käyttöön) .NET Framework 3.5 (sisältää .NET 2.0:n ja 3.0:n) kohde luettelossa ja napsauta OK.
- Napsauta seuraavassa valintaikkunassa Anna Windows Updaten ladata tiedostot puolestasi.
- .NET Framework 3.5:n uusin versio ladataan ja asennetaan.
- Klikkaa kiinni saada valmiiksi.
Olet valmis.
Vinkki: Katso miten hallita valinnaisia ominaisuuksia Windows 10:ssä.
Vaihtoehtoisesti voit asentaa .NET Framework 3.5:n komentokehotteen tai PowerShellin avulla.
Asenna .NET Framework 3.5 komentokehotteen tai PowerShellin avulla
- Avaa an korotettu komentokehote.
- Kirjoita seuraava komento:
Dism /online /Ota ominaisuus käyttöön /OminaisuudenNimi:"NetFx3" - Kun painat Enter, Windows lataa ja asentaa .NET Framework 3.5:n.
- Vaihtoehtoisesti avaa PowerShell järjestelmänvalvojana.
- Suorita komento
Ota käyttöön - Windowsin valinnainen ominaisuus - Online - Ominaisuuden nimi "NetFx3". - Kun olet asentanut .NET Framework 3.5:n, voit sulkea komentokehotteen tai PowerShellin.
Olet valmis.
Voit myös asentaa .NET Framework 3.5:n manuaalisesti lataamalla sen asennusohjelman Microsoftin Web-sivustosta.
Lataa ja asenna .NET Framework 3.5 manuaalisesti
- Avaa suosikkiverkkoselaimesi ja osoita TÄMÄ SIVU.
- Klikkaa Lataa .NET Framework 3.5 SP1 Runtime.
- Tallenna dotnetfx35.exe-tiedosto (231 Mt) mihin tahansa haluamaasi kansioon.
- Suorita se ja vahvista UAC-kehote.
- Klikkaa Lataa ja asenna tämä ominaisuus -painiketta.
- Windows asentaa .NET Framework 3.5:n
Olet valmis!
.NET Framework 3.5:n asentaminen ilman Internet-yhteyttä
Kuten olet ehkä jo huomannut, kaikki edellä mainitut menetelmät vaativat Internet-yhteyden, jotta voit ladata .NET Framework -paketin Microsoftilta. Mikään niistä ei toimi, kun olet offline-tilassa tai sinulla on huono yhteys tai rajoitettu tiedonsiirtosopimus. Tällaisessa tapauksessa voit asenna .NET Framework 3.5 Windows 10 -asennusmedialta. Tämä menetelmä on paljon nopeampi eikä vaadi edes Internet-yhteyttä.
Tämä menetelmä kuvataan yksityiskohtaisesti seuraavassa viestissä:
.NET Framework 3.5:n offline-asennus Windows 10:ssä DISM: n avulla
Sieltä voit ladata kätevän erätiedoston, joka automatisoi tehtävän ja tekee kaiken puolestasi. Tarvitset vain Windows 10 -asennusmedian OS rakennus ja versio olet tällä hetkellä asentanut.
Lyhyesti sanottuna sinun on annettava seuraava komento komentokehotteessa, joka avataan järjestelmänvalvojana:
Dism /online /enable-feature /featurename: NetFX3 /Kaikki /Lähde:D:\sources\sxs /LimitAccessKorvaa "D:"-osio (yllä olevan punaisen värin) asennustietovälineen oikealla kirjaimella, esim. DVD-asema tai käynnistettävä USB-tikku.
Se siitä!