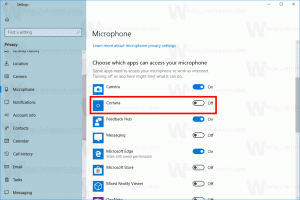Kuinka lukita tietokoneesi ja sammuttaa näytön yhdellä napsautuksella
Windowsissa voit lukita tietokoneesi turvallisuussyistä käyttämällä Win + L pikakuvake. Jos et ole muuttanut virranhallinnan oletusasetuksia, näyttö sammuu 10 minuutin kuluttua. Windows ei tarjoa alkuperäistä tapaa sammuttaa näyttöä suoraan pyynnöstä suorittamalla komento tai painamalla jotain painiketta. Jos poistut tietokoneeltasi pitkäksi aikaa, saatat haluta lukita tietokoneesi ja sammuttaa näytön välittömästi yhdellä napsautuksella. Se voidaan tehdä yksinkertaisella skriptillä.
Jotta se toimisi, meidän on käytettävä ilmaista Nirsoft-työkalua Nircmd, jonka avulla voit hallita erilaisia käyttöjärjestelmän parametreja ja ominaisuuksia komentoriviltä. ladata NirCmdtäältä.
- paina Win + R paina näppäimistön pikanäppäimiä yhdessä avataksesi Suorita-valintaikkunan ja kirjoita sitten muistilehtiö Suorita-ruutuun.
Vinkki: katso meidän lopullinen luettelo kaikista Windowsin pikanäppäimistä Win-näppäimillä. - Kopioi ja liitä seuraava teksti Muistioon:
'Lukitse tietokone ja sammuta näyttö. '************************* Luonut Winaero. ' https://winaero.com. Himmeä WSHShell. Aseta WSHShell=WScript. CreateObject("WScript. Kuori") WSHShell. Suorita "Rundll32.exe user32.dll, LockWorkStation", 0. WSHShell. Suorita "nircmd.exe monitor async_off", 0. - Napsauta Muistiossa Tiedosto-valikko -> Tallenna kohde. "Tallenna nimellä" -valintaikkuna tulee näkyviin. Selaa haluamasi kansio, johon haluat tallentaa komentosarjan ja kirjoita "lock.vbs" lainausmerkein "Tiedostonimeen" tekstiruutu (lainausmerkit tarvitaan, jotta tiedosto tallennetaan suoraan nimellä "lock.vbs" eikä "lock.vbs.txt"):
- Laita aiemmin lataamasi nircmd.exe samaan kansioon. Voit myös kopioida NirCmd.exe-tiedoston C:\Windows-hakemistoosi. Tämä on tärkeää, jotta kaikki skriptit löytävät helposti sen EXE-tiedoston.
Siinä kaikki. Olet valmis. Kaksoisnapsauta nyt lock.vbs-tiedostoa. Tietokoneesi lukitaan ja näyttö sammuu. Voit käyttää tätä temppua Windows XP: ssä, Vistassa, Windows 7:ssä ja Windows 8/8.1:ssä.
Voit myös kiinnittää tämän tehtäväpalkkiin käyttämällä tehtäväpalkin pinneriä tai aloitusnäyttöön käyttämällä Pin to 8 -näppäintä ja sitten muuttaa sen kuvaketta tällä menetelmällä.