Päivitä WSL: stä WSL 2:een Windows 10:ssä
Päivittäminen WSL: stä WSL 2:een Windows 10:ssä
Microsoft on siirtänyt WSL 2:n Windows 10 -versioon 1909 ja versioon 1903. Aluksi se oli saatavana yksinomaan Windows 10 -versiossa 2004. Nyt käyttäjät, jotka ovat asentaneet kaksi vanhempaa käyttöjärjestelmän versiota, voivat päivittää Windows Subsystem for Linuxin uusimpaan sukupolveen ja hyötyä sen käytöstä.
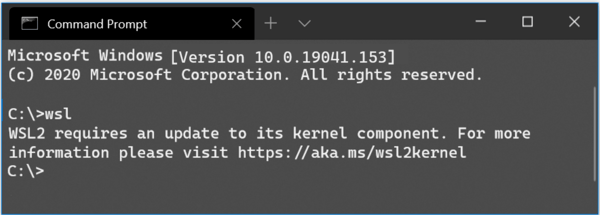
WSL 2 on uusi versio arkkitehtuurista, joka mahdollistaa Linuxin Windows-alijärjestelmän suorittamaan ELF64 Linux -binaaritiedostoja Windowsissa. Tämä uusi arkkitehtuuri muuttaa näiden Linux-binäärien vuorovaikutusta Windowsin ja tietokoneesi kanssa laitteisto, mutta tarjoaa silti saman käyttökokemuksen kuin WSL 1:ssä (nykyinen laajalti saatavilla versio).
Mainos
Se toimittaa oikean Linux-ytimen Windowsin kanssa, joka mahdollistaa täyden järjestelmäkutsujen yhteensopivuuden. Tämä on ensimmäinen kerta, kun Linux-ydin toimitetaan Windowsin mukana. WSL 2 käyttää uusinta virtualisointitekniikkaa Linux-ytimen ajamiseen kevyessä virtuaalikoneessa (VM). Microsoft on tehnyt sen saataville useammille Windows 10 -käyttäjille
teki sen saataville kahdelle aiemmalle käyttöjärjestelmän julkaisulle.Kaikki sen keskeiset ominaisuudet ovat käytettävissä, mukaan lukien
- Tiedostojärjestelmän suorituskyky on nyt Mac- ja Linux-nopeuksien tasolla
- Parannettu järjestelmäpuhelutuki kaikille Linux-sovelluksille, erityisesti: Docker, FUSE, rsync jne.
- Täysi Linux-ydin
- Docker Desktop on lisännyt tuen WSL 2:n käyttämiselle moottorina
Rakentaa 18362.1049 ja 18363.1049 tai uudempi, jotta WSL2 toimii. Ne vapautetaan kanssa KB4571748.
Päivittäminen WSL: stä WSL 2:een edellyttää näiden vaiheiden suorittamista
- Ota Windows-alijärjestelmä käyttöön Linuxille
- Ota Virtual Machine Platform käyttöön valinnainen ominaisuus
- Lataa Linux-ytimen päivityspaketti
- Aseta WSL 2 oletusversioksi
- Asenna Linux-distro sen sisään.
Päivittääksesi WSL: stä WSL 2:een Windows 10:ssä,
- Avata PowerShell järjestelmänvalvojana.
- Asenna WSL suorittamalla tämä komento:
dism.exe /online /enable-feature /featurename: Microsoft-Windows-Subsystem-Linux /all /norestart. - Ota Virtual Machine Platform valinnainen ominaisuus käyttöön suorittamalla seuraava komento:
dism.exe /online /enable-feature /featurename: VirtualMachinePlatform /all /norestart - Käynnistä Windows 10 uudelleen.
- Lataa uusin Linux-ytimen päivityspaketti ja asenna se: WSL2 Linux-ytimen päivityspaketti x64-koneille
- Aseta WSL 2 oletusversioksi. Avaa PowerShell järjestelmänvalvojana ja suorita:
wsl --set-default-version 2. - Nyt voit asenna WSL 2 distros Microsoft Storesta (katso huomautus).
Olet valmis!
Huomautus: Joitakin vanhoja WSL-distroja ei ole suunniteltu toimimaan WSL 2:ssa. Sinun on poistettava ne manuaalisesti. Tässä on luettelo WSL 2 -yhteensopivista distroista.
- Ubuntu
- Ubuntu 16.04 LTS
- Ubuntu 18.04 LTS
- Ubuntu 20.04 LTS
- openSUSE Leap 15.1
- SUSE Linux Enterprise Server 12 SP5
- SUSE Linux Enterprise Server 15 SP1
- Kali Linux
- Debian GNU/Linux
- Fedora Remix WSL: lle
- Pengwin
- Pengwin Enterprise
- Alppien WSL
Yrität myös muuntaa klassisen WSL-jakelun uudempaan alustaan viestissä kuvatulla tavalla Asenna Windows Subsystem for Linux 2 Windows 10:een. Lyhyesti sanottuna, suorita komento wsl --set-version korotetussa PowerShellissä. Korvaa jakelun nimi varsinaisella distronimellä, esim. Ubuntu: wsl --set-version Ubuntu 2. Tämä muuntaa tietyn jakelun WSL 2:ksi.
Tämä muuntaa tietyn jakelun WSL 2:ksi.
Päivitys WSL 1:stä WSL 2:een voi kestää useita minuutteja kohdejakelun koosta riippuen.
