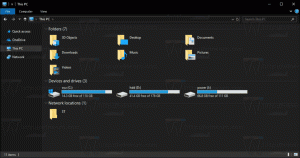Poista Aero Snap -ominaisuus käytöstä Windows 10:ssä
Windows 10:ssä voit hallita avoimien ikkunoiden kokoa ja sijaintia paremmin vetämällä ne näytön reunaan. Jos vedät ikkunan sen otsikkorivillä näytön yläreunaan, se suurennetaan. Kun hiiren osoitin koskettaa näytön vasenta tai oikeaa reunaa ikkunaa vedettäessä, se napsahtaa näytön vasempaan tai oikeaan reunaan. Tämä voi kuitenkin laukaista ikkunan koon muuttamisen tai sijoittamisen vahingossa. Jos et pidä tästä ikkunanhallinnan napsautusominaisuudesta, voit poistaa sen kokonaan käytöstä.
Aero Snap -ominaisuus voidaan kytkeä pois päältä Ohjauspaneelin Easy of Access -asetuksista. Monet käyttäjät eivät ole tietoisia tästä asetuksesta, koska Easy of Access Center -käyttöliittymä on kaikkea muuta kuin helppo. Viimeaikaisissa Windows 10 -julkaisuissa voit käyttää Asetukset-sovellusta perinteisen ohjauspaneelin sijaan. Tarkistamme molemmat menetelmät.
Aero Snapin poistaminen käytöstä Windows 10:ssä, tee seuraava.
- Avata asetukset.
- Siirry kohtaan Järjestelmä -> Moniajo.
- Poista oikealla oleva vaihtoehto käytöstä Järjestä ikkunat automaattisesti vetämällä ne näytön sivuille tai kulmiin.
- Tämä poistaa Snap-ominaisuuden käytöstä.
Olet valmis!
Huomautus: Sen sijaan, että poistaisit Snap-ominaisuuden kokonaan käytöstä, voit mukauttaa Aero Snap -asetuksia käyttämällä vaihtoehtoja:
- Kun napsaan useamman kuin yhden ikkunan, säädä ikkunoiden kokoa automaattisesti (Snap Fill).
- Kun napsaan ikkunan, näytä, mitä voin napsauttaa sen vieressä (Snap Assist).
- Kun muutan napsautetun ikkunan kokoa, muuta samanaikaisesti minkä tahansa viereisen napsautetun ikkunan kokoa.
Näitä asetuksia voidaan muuttaa asetuksissa, kun Snap-ominaisuus on käytössä.
Poista Aero Snap käytöstä ohjauspaneelilla Windows 10:ssä
- Avata Ohjauspaneeli.
- Siirry seuraavalle polulle:
Ohjauspaneeli\Helppokäyttö\Helppokäyttökeskus\Tee hiirestä helpompi käyttää
- Vieritä tämän sivun alaosaan. Sieltä löydät vaihtoehdon nimeltä "Estä ikkunoiden automaattinen järjestäminen, kun ne siirretään näytön reunaan".
Sama voidaan tehdä käyttämällä Winaero Tweaker. Siirry kohtaan Käyttäytyminen -> Poista Aero Snap käytöstä:
Käytä tätä vaihtoehtoa välttääksesi rekisterin muokkaamisen.
Se siitä. Voit aina ottaa Aero Snap -ominaisuuden uudelleen käyttöön poistamalla valinnan yllä mainitusta valintaruudusta. Mielestäni Microsoftin olisi pitänyt sallia käyttäjien pitää painettuna muokkausnäppäintä, kuten Ctrl, Alt tai Shift vetämällä ikkunan kokoa tai paikkaa uudelleen. Tällä tavalla vahingossa tapahtuvat koon muuttaminen tai muuttaminen olisi voitu välttää käyttäjän liikuttaessa tai muuttaessaan ikkunaa.