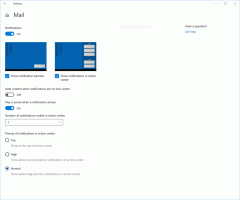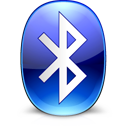Palauta kaikkien kansioiden kansionäkymä Windows 10:ssä
Kaikissa Windows-versioissa voit mukauttaa tietyn kansion näkymää, jotta se sopii paremmin kansion sisältöön. Resurssienhallinta/Windows Explorer muistaa näkymän muutokset tai kaikki kansiot voidaan asettaa globaalisti samaan näkymään Kansioasetuksissa. Joskus kansionäkymät menevät sekaisin, jolloin saatat haluta nollata nämä mukautukset tyhjentääksesi kaikki tekemäsi muutokset. Tässä artikkelissa näemme, kuinka kansionäkymä nollataan Rekisterieditorin avulla kaikille Windows 10 -kansioille kerralla.
Kun muutat kansion näkymää, File Explorer muistaa asetuksesi ja tekemäsi muutokset.
Näitä ovat lajittelu, ryhmittely ja valittu katselutila. Jos jonakin päivänä päätät palauttaa kaiken oletusasetuksiin ja saada kansionäkymän sellaisena kuin se oli alun perin Resurssienhallinnassa, voit muokata rekisteriä.
Palauta kaikkien Windows 10:n kansioiden kansionäkymä
Vaihe 1: Avata Rekisterieditori.
Vaihe 2: Siirry seuraavaan rekisteriavaimeen:
HKEY_CURRENT_USER\Software\Classes\Local Settings\Software\Microsoft\Windows\Shell
Kärki: Kuinka siirtyä haluttuun rekisteriavaimeen yhdellä napsautuksella.
Vaihe 3: Napsauta hiiren kakkospainikkeella Shellin alla olevaa Laukut-aliavainta ja valitse pikavalikosta Poista.
Vaihe 4: Poista nyt BagMRU-niminen aliavain.
Vaihe 5:Käynnistä Explorer uudelleen.
Olet valmis! Kaikki File Explorerin kansiot saavat oletusnäkymänsä.
On olemassa tapa säästää aikaa ja välttää rekisterin muokkaaminen. Voit luoda erityisen erätiedoston palauttaaksesi kansionäkymän yhdellä napsautuksella. Bonuksena saamme erätiedoston viemään Bags- ja BagsMRU-avainten nykyisen arvon, joten voit palauttaa kansionäkymän milloin tahansa.
Nollaa kansionäkymä erätiedostolla
- Avaa Muistio.
- Kopioi ja liitä seuraava teksti uuteen asiakirjaan:
@kaiku pois. echo Tämä erätiedosto nollaa kaikkien kansioiden kansionäkymäasetukset ja käynnistää Explorerin automaattisesti uudelleen. echo Kansionäkymän asetukset varmuuskopioidaan työpöydälle ennen poistamista. set /p "answer=Jatka painamalla [y]" JOS /EN %answer%==y JOS /EN %answer%==Y SIIRRY peruuttaa. set BAGS="HKCU\SOFTWARE\Classes\Local Settings\Software\Microsoft\Windows\Shell\Bags" set BAGMRU="HKCU\SOFTWARE\Classes\Local Settings\Software\Microsoft\Windows\Shell\BagMRU" set FILENAME="%date:~10,4%-%date:~4,2%-%date:~7,2%-%time::=_%.reg" rem Nykyisten näkymien varmuuskopio reg vienti %BAGS % "%userprofile%\Desktop\bags-%FILENAME%" reg export %BAGMRU% "%userprofile%\Desktop\bagmru-%FILENAME%" aikakatkaisu /t 2 /nobreak > NUL. reg poistaa %BAGS% /f. reg poistaa %BAGMRU% /f. taskkill /im explorer.exe /f. aikakatkaisu /t 2 /nobreak > NUL. käynnistä "" explorer.exe. echo Valmis. saa loppua. :peruuttaa. echo Käyttäjä peruutti toiminnon. :loppu. tauko
- Tallenna asiakirja *.cmd-tiedostona. Vaihtoehtoisesti voit ladata sen täältä:
Lataa erätiedosto
Pura se pakkauksesta ja kaksoisnapsauta tiedostoa. Sinua pyydetään vahvistamaan kansionäkymän nollaustoiminto. Kirjoita "y" näppäimistölläsi ja olet valmis.
Erätiedosto luo varmuuskopion nykyisistä näkymäasetuksistasi työpöydälläsi olevaan Bags- ja BagMRU-avaimien reg-tiedostoon. Tiedostonimet ovat bags-currentdate-currenttime.reg ja bagmru-currentdate-currenttime.reg. Jos haluat palauttaa aiemmat kansionäkymäasetukset, kaksoisnapsauta tiedostoja ja vahvista rekisterin yhdistämistoiminto.
Tämä menetelmä toimii myös Windows 8 ja Windows 7.