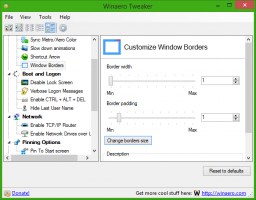Windows Media Playerin poistaminen käytöstä tai asennuksen poistaminen Windows 10:ssä
Voit poistaa Windows Media Playerin käytöstä tai poistaa sen asennuksen Windows 10:ssä, jos käytät jotain muuta sovellusta ääni- ja videotiedostojesi toistamiseen. Monet käyttäjät ovat jo vaihtaneet kehittyneisiin avoimen lähdekoodin sovelluksiin, kuten VLC ja SMPlayer, joten heillä ei ole käyttöä vanhalle hyvälle WMP: lle. Jopa Microsoft ei enää aseta sitä oletusmusiikkisovellukseksi Windows 10:ssä.
Kuten MS Paint, joka onnistui kestämään monia "moderneja vaihtoehtoja", Windows Media Player säilyy Windows 10:ssä, ja miljoonat ihmiset ympäri maailmaa rakastavat sitä. Jos kuitenkin luulet, että et tarvitse enää vanhaa hyvää Windows Media Playeria, Windows 10 antaa sinun poistaa Windows Media Playerin käytöstä tai poistaa sen lopullisesti. Tämä opas näyttää, kuinka Windows Media Player poistetaan Windows 10:stä.
Aloitetaan poistamalla Window Media Player käytöstä Windows 10:ssä. Tämä on suositeltava vaihtoehto, jonka avulla voit nopeasti palauttaa WMP: n aina, kun tarvitset sitä uudelleen.
Poista Windows Media Player käytöstä Windows 10:ssä
- Lehdistö Voittaa + R näppäimistölläsi ja kirjoita seuraava komento Suorita-valintaikkunaan:
valinnaiset ominaisuudet. Paina Enter. - Windows avaa Windowsin ominaisuudet -ikkunan. Etsi valinnaisten ominaisuuksien luettelosta Mediaominaisuudet vaihtoehto ja laajentaa sitä.
- Poista valintamerkki kohdasta Windows Media Player valintaruutu.
- Windows varoittaa, että joidenkin valinnaisten ominaisuuksien poistaminen käytöstä saattaa vaikuttaa muihin Windowsin ominaisuuksiin ja ohjelmiin. Klikkaus Joo tässä.
- Napsauta OK ja odota, että Windows poistaa Windows Media Playerin käytöstä.
Näin sammutat Windows Media Playerin Windows 10:ssä. Jos päätät palauttaa sen, toista yllä kuvattu prosessi ja lisää valintamerkki kohtaan Windows Media Player vaihtoehto.
Tässä on kuinka poistaa Windows Media Player Windows 10:ssä. On kuitenkin syytä mainita, että WMP: n poistaminen ei eroa sen poistamisesta käytöstä. Voit silti palauttaa nopeasti poistetun Windows Media Player -sovelluksen lataamatta tiedostoja tai avaamatta joitain verkkosivustoja.
Poista Windows Media Player Windows 10:ssä
- Avaa Käynnistä-valikko tai Windows-haku käyttämällä Voittaa + S pikakuvake.
- Tulla sisään Windows Media Player hakukentässä.
- Etsi hakutuloksista Windows Media Player ja klikkaa Poista asennus oikeassa ruudussa.
- Windows avaa nyt Windows-asetukset-sovelluksen osoitteessa Valinnaiset ominaisuudet sivu. Etsi luettelosta Windows Media Player ja valitse se napsauttamalla sitä.
- Klikkaus Poista asennus. Muista, että Windows ei näytä vahvistusta, kun napsautat Poista asennus -painiketta. Se tulee poista Windows Media Player heti.
Ja näin poistat Windows Media Playerin Windows 10:ssä.
Lopuksi voit nopeasti palauttaa poistetun mediasovelluksen, jos muutat mieltäsi.
Palauta poistettu Windows Media Player
Voit palauttaa poistetun Windows Media Playerin seuraavasti.
- Avata Windowsin asetukset käyttämällä Voittaa + minä pikakuvake tai jokin muu tapa.
- Mene Sovellukset > Sovellukset ja ominaisuudet.
- Klikkaa Valinnaiset ominaisuudet linkki.
- Klikkaus Lisää ominaisuus.
- Käytä hakupalkkia löytääksesi Windows Media Player käytettävissä olevien ominaisuuksien luettelossa.
- Aseta valintamerkki viereen Windows Media Player ja napsauta Asentaa. Odota, että järjestelmä asentaa sovelluksen.
Nyt voit etsiä ja käynnistää Windows Media Playerin Käynnistä-valikon tai Windows-haun avulla.