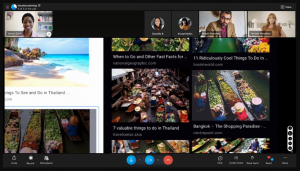DNS: n käyttöönotto HTTPS: n kautta Windows 10:ssä
Voit ottaa DNS yli HTTPS: n käyttöön Windows 10:ssä (DoH) Windows 10:ssä jollakin käyttöjärjestelmässä käytettävissä olevista tavoista, mukaan lukien Asetukset ja Rekisteri. DNS-over-HTTPS on suhteellisen nuori verkkoprotokolla. Sen ensisijaisena tavoitteena on lisätä käyttäjien yksityisyyttä ja turvallisuutta estämällä DNS-tietojen salakuuntelu ja manipulointi man-in-the-middle -hyökkäykset käyttämällä HTTPS-protokollaa salaamaan DoH-asiakkaan ja DoH-pohjaisen DNS: n väliset tiedot ratkaiseja.

Suunnitelma DoH: n tukemisesta Windows 10:ssä paljastettiin Useilla periaatteilla, joita Microsoft aikoo käyttää toteuttaessaan ominaisuutta käyttöjärjestelmässä. Microsoft suunnitteli ottavansa käyttöön tuen DNS-liikenteen salaukselle jo vuonna 2019, mutta käyttäjät pääsivät kokeilemaan tätä uutta ominaisuutta vasta vuonna 2020. Joten Windows 10 Build 19628 oli ensimmäinen versio, joka sisälsi DoH-tuen.
Mainos
Tämä viesti näyttää, kuinka voit ottaa käyttöön ja määrittää DNS over HTTPS (DoH) -ominaisuuden Windows 10:ssä.
Ota DNS käyttöön HTTPS: n kautta Windows 10:ssä
- Avaa Asetukset-sovellus. Voit painaa Voittaa + minä avataksesi sen nopeammin.
- Navigoida johonkin Verkko ja internet > Tila.

- Klikkaa Ominaisuudet.

- Napsauta seuraavalla sivulla Muokata alla olevaa painiketta DNS-asetukset.
- Valitse Manuaalinen.
- Määritä DNS-palvelimet, jotka tukevat DoH: ta (katso luettelo seuraavassa luvussa).
- Valitse Vain salattu (DNS HTTPS: n yli) alkaen Ensisijainen DNS-salaus pudotusvalikosta jokaiselle palvelimelle.

- Jos käytät IPv6 DNS: ää, toista edellinen vaihe sen määrittämiseksi.
- Napsauta lopuksi Tallentaa -painiketta.

Olet valmis. Selvitäksesi, että DoH todella toimii, vieritä alas verkkoasetussivun sisältöä. Sinun pitäisi nähdä "Salattu" vieressä DNS-osoite arvoa Ominaisuudet sivu.
Luettelo julkisista DNS-palvelimista, jotka tukevat salausta, löytyy alla olevasta taulukosta.
Luettelo DoH-yhteensopivista palvelimista
Voit käyttää seuraavia julkisia DNS-palveluita HTTPS-palvelimien kautta.
| Palvelimen omistaja | IPv4-osoitteet | IPv6-osoitteet |
| Cloudflare | 1.1.1.1 1.0.0.1 |
2606:4700:4700::1111 2606:4700:4700::1001 |
| 8.8.8.8 8.8.4.4 |
2001:4860:4860::8888 2001:4860:4860::8844 |
|
| Quad 9 | 9.9.9.9 149.112.112.112 |
2620:fe:: fe 2620:fe:: fe: 9 |
Jos Windows 10 -versiosi ei kuitenkaan salli DNS: n käyttöönottoa HTTPS: n kautta Asetuksissa, esim. vaihtoehdot puuttuvat, voit tehdä saman tekemällä rekisterin säätöä. Se on vaihtoehtoinen tapa Asetukset-sovellukselle.
Ota DNS käyttöön HTTPS: n kautta rekisterissä
- Avaa Rekisterieditori. Paina Win + R ja kirjoita
regeditSuorita-ruudussa. - Siirry seuraavaan rekisteriavaimeen.
HKEY_LOCAL_MACHINE\SYSTEM\CurrentControlSet\Services\Dnscache\Parameters. - Muokkaa tai luo uusi 32-bittinen DWORD-arvo oikealla Ota AutoDoh käyttöön.
- Aseta sen arvoksi
2.
- Käynnistä Windows 10 uudelleen.
Tämä aktivoi DNS: n HTTPS: n kautta, joten Windows 10 alkaa lähettää ja vastaanottaa DNS-liikennettä suojattujen, salattujen palvelimien kautta. Sinun on kuitenkin vaihdettava DNS-palvelimen osoite johonkin yllä mainitusta taulukosta. Näin voit määrittää DNS-palvelimen osoitteen.
Muuta palvelimen osoite DoH: n käyttöönoton jälkeen
- Avaa klassinen ohjauspaneeli. Paina Win + R ja kirjoita
ohjataSuorita-ruudussa ja paina sitten Tulla sisään. - Mene Ohjauspaneeli\Verkko ja Internet\Verkko- ja jakamiskeskus.
- Napsauta oikealla Muuta sovittimen ominaisuuksia.

- Vuonna Verkkoyhteydet -ikkunassa kaksoisnapsauta verkkoyhteyttäsi.

- Klikkaus Ominaisuudet seuraavassa ikkunassa.

- Sisään Sovittimen ominaisuudet, Valitse Internet-protokollan versio 4 (TCP/IPv4) merkintä ja napsauta Ominaisuudet -painiketta.

- Valitse vaihtoehto "Käytä seuraavia DNS-palvelinosoitteita:" päällä Kenraali -välilehti. Anna DNS-palvelimen osoite, joka tukee DoH: ta.

- Jos verkkokokoonpanosi sisältää IPv6:n, määritä IPv6-palvelimet Internet-protokollan versio 6 (TCP/IPv6) vaihtoehto.
- Klikkaus OK soveltaa muutosta.
Olet valmis.
Lopuksi voit tarkistaa, toimiiko DNS yli HTTPS: n sinulle, kun olet tehnyt rekisterin säädön ja edellä mainitut muutokset. Voit varmistaa, että se toimii, kun et näe enää pelkkäteksti-DNS-liikennettä laitteestasi.
Varmista, että DNS over HTTPS -asetukset toimivat
- Avaa a komentokehote järjestelmänvalvojana.
- Kirjoita ja suorita seuraava komento nollataksesi verkkoliikennesuodattimen:
poista pktmon-suodatin. - Kirjoita ja suorita seuraava komento lisätäksesi liikennesuodattimen portille 53, jota portti klassinen DNS käyttää:
pktmon-suodatin add -p 53. - Suorita seuraava komento aloittaaksesi reaaliaikainen liikenteen kirjaaminen:
pktmon start --etw -m reaaliaikainen. - Kaikki portin 53 paketit tulostetaan komentoriville. Jos DoH toimii, sinun ei pitäisi nähdä liikennettä täällä.

Se siitä.
Aiheeseen liittyvät artikkelit:
- Ota DNS käyttöön HTTPS: n kautta Microsoft Edgessä
- DNS: n käyttöönotto HTTPS: n (DoH) kautta Operassa
- Ota DNS käyttöön HTTPS: n kautta Chromessa (DoH)
- Ota DNS käyttöön HTTPS: n kautta Firefoxissa