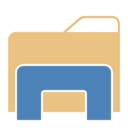Poista kuolleet merkinnät Tehtävienhallinnan Käynnistys-välilehdeltä
Windows 8:ssa ja Windows 10:ssä on uusi Task Manager -sovellus. Se näyttää täysin erilaiselta verrattuna Windows 7:n Task Manageriin ja siinä on erilaisia ominaisuuksia. Tehtävienhallintasovelluksen uusi ominaisuus on kyky hallita käynnistyssovelluksia. Tässä artikkelissa näemme kuinka poistaa kuolleet merkinnät Tehtävienhallinnan Käynnistys-välilehdeltä Windows 10:ssä ja Windows 8:ssa.
Mainos
Windows 10:n Task Managerissa on joitain mukavia ominaisuuksia, kuten suorituskykykaavio ja käynnistysvaikutusten laskelma. Se pystyy hallitsemaan, mitkä sovellukset käynnistyvät käynnistyksen aikana. Siellä on erityinen "Käynnistys" -välilehti, joka on suunniteltu hallita käynnistyssovelluksia.
Vinkki: Voit säästää aikaasi luomalla erityisen pikakuvakkeen avaa Käynnistä-välilehti suoraan Tehtävienhallinnasta.
Tehtävienhallinnan Käynnistys-välilehden avulla voit helposti estää sovellusta käynnistymästä käyttöjärjestelmässäsi. Se on erittäin helppoa - napsauta haluamaasi sovellusta hiiren kakkospainikkeella ja valitse pikavalikosta "Poista käytöstä".

Voit ottaa käytöstä poistetun sovelluksen uudelleen käyttöön napsauttamalla sitä uudelleen hiiren oikealla painikkeella ja valitsemalla pikavalikosta "Ota käyttöön".
Tehtävienhallinnassa ei kuitenkaan ole mahdollisuutta poistaa merkintää. Voit poistaa sovelluksen käytöstä tai ottaa sen käyttöön, mutta et voi poistaa sitä käynnistysluettelosta.
Luettelo kasvaa ajan myötä ja tilanne pahenee, jos poistat tai poistat sovelluksen, mutta se pysyy silti Tehtävienhallinnan Käynnistys-välilehdessä. Onneksi voit siivota tämän luettelon.
Poista kuolleet merkinnät Tehtävienhallinnan Käynnistys-välilehdeltä
Voit säästää aikaasi ja poistaa kuolleet merkinnät nopeasti Autoruns-sovelluksella. Se ei ole osa Windowsia, mutta se sisältyy Microsoftin SysInternals-työkalusarjaan.
Tässä on mitä sinun on tehtävä.
- Lataa Autoruns
- Pura sovellus ja suorita autoruns.exe-tiedosto. Jos olet käytössä 64-bittinen Windows 10 tai Windows 8, ja suorita sitten tiedosto autoruns64.exe. Se näyttää seuraavalta:


- Puuttuvat kohdat on korostettu keltaisella värillä. Tarkista ne huolellisesti ja poista tarpeettomat. Oikea merkintä ja valitse "Poista" pikavalikosta.

Jos Autorunsia ei voi käyttää puolestasi tai olet utelias missä käynnistyskohteet on tallennettu, voit tarkistaa seuraavat kansiot ja rekisterin sijainnit.
Rekisteriavaimet:
HKEY_LOCAL_MACHINE\Software\Microsoft\Windows\CurrentVersion\Run. HKEY_LOCAL_MACHINE\Software\Microsoft\Windows\CurrentVersion\RunOnce. HKEY_LOCAL_MACHINE\Software\Microsoft\Windows\CurrentVersion\RunServices. HKEY_LOCAL_MACHINE\Software\Microsoft\Windows\CurrentVersion\RunServicesOnce. HKEY_LOCAL_MACHINE\Software\Microsoft\Windows NT\CurrentVersion\Winlogon\Userinit HKEY_CURRENT_USER\Software\Microsoft\Windows\CurrentVersion\Run. HKEY_CURRENT_USER\Software\Microsoft\Windows\CurrentVersion\RunOnce. HKEY_CURRENT_USER\Software\Microsoft\Windows\CurrentVersion\RunServices. HKEY_CURRENT_USER\Software\Microsoft\Windows\CurrentVersion\RunServicesOnce. HKEY_CURRENT_USER\Software\Microsoft\Windows NT\CurrentVersion\Windows
Kansiot:
%Appdata%\Microsoft\Windows\Start Menu\Programs\Startup
Vihje: Voit avata käynnistyskansion nopeasti. Lehdistö Voittaa + R pikanäppäimet yhdessä näppäimistön avataksesi Suorita-valintaikkunan. Kirjoita tai liitä Suorita-ruutuun:
kuori: Käynnistys
Yllä oleva teksti on a erityinen komentotulkkikomento jolloin File Explorer avaa käynnistyskansion suoraan.

Yleisimmin käytetyt rekisteriavaimet, joihin sovellukset tallentavat käynnistysmerkinnät, ovat HKEY_LOCAL_MACHINE\Software\Microsoft\Windows\CurrentVersion\Run ja HKEY_CURRENT_USER\Software\Microsoft\Windows\CurrentVersion\Run. Voit vaihtaa niiden välillä nopeasti säästääksesi aikaasi tässä kuvatulla tavalla: Vaihda HKCU: n ja HKLM: n välillä Windows 10:n rekisterieditorissa.
Voit tarkistaa niiden arvot seuraavasti.
- Avata Rekisterieditori.
- Siirry haluamasi rekisteriavaimeen yllä olevasta luettelosta, esimerkiksi:
HKEY_CURRENT_USER\Software\Microsoft\Windows\CurrentVersion\Run
Vinkki: Katso kuinka siirtyä haluttuun rekisteriavaimeen yhdellä napsautuksella.

- Katso arvot oikealta. Poista arvot, jotka osoittavat olemattomiin tiedostoihin.
- Toista yllä olevat vaiheet muille näppäimille tarvittaessa.
Tehokas ja hyödyllinen työkalu, Autoruns on ehdottomasti nopein tapa puhdistaa käynnistyssovelluksesi ja poistaa virheellisiä merkintöjä.
Se siitä.