Aseta verkkoon yhdistetyt asemat saataville korotetussa komentokehotteessa
Kuinka saada verkkoon yhdistetyt asemat saataville korotetussa komentokehotteessa ja PowerShellissä Windows 10:ssä
Windows Vistasta alkaen Microsoft otti käyttöön User Account Control -ominaisuuden tai vain UAC: n. Tämä ominaisuus on suunniteltu parantamaan käyttöjärjestelmän suojausta. Tämän ominaisuuden sivuvaikutus on, että järjestelmänvalvojana toimivat ohjelmat eivät pääse käsiksi yhdistetyille verkkoasemille.
Mainos
Mikä on UAC
User Account Control (UAC) yrittää estää sovelluksia tekemästä ei-toivottuja muutoksia tietokoneellesi. Kun jotkut ohjelmistot yrittävät muuttaa järjestelmään liittyviä rekisterin tai tiedostojärjestelmän osia, Windows 10 näyttää UAC-vahvistusikkunan, jossa käyttäjän tulee vahvistaa, haluaako hän todella tehdä ne muutoksia. Yleensä korotusta vaativat sovellukset liittyvät Windowsin tai tietokoneesi hallintaan yleensä. Hyvä esimerkki olisi Rekisterieditori-sovellus.

UAC: ssa on eri suojaustasoja. Kun sen vaihtoehtoja on asetettu Ilmoita aina tai Oletus, työpöytäsi on himmennetty. Istunto vaihdetaan väliaikaisesti suojattuun työpöytään ilman avoimia ikkunoita ja kuvakkeita, ja se sisältää vain käyttäjätilien hallinnan (UAC) korotuskehotteen.
UAC ja yhdistetyt asemat
Jäsenet Järjestelmänvalvojatkäyttäjäryhmä täytyy vahvistaa tai hylätä UAC-kehote antamatta ylimääräisiä tunnistetietoja (UAC-suostumuskehote). Käyttäjät ilman järjestelmänvalvojan oikeuksia on lisäksi annettava paikallisen järjestelmänvalvojan tilin kelvolliset tunnistetiedot (UAC-tunnistetietojen kehote).
Oletusarvoisesti yhdistetyt verkkoasemat eivät ole saatavilla osoitteesta korotettu komentokehote, kohonnut PowerShell, tai mistä tahansa muusta sovellus, joka toimii järjestelmänvalvojana Windows 10:ssä.
Windows 10:ssä, Windows 8:ssa, Windows 7:ssä ja Windows Vistassa on erityinen ryhmäkäytäntövaihtoehto, joka avaa verkkoasemien lukituksen järjestelmänvalvojatileille.
Jotta verkkoon yhdistetyt asemat saataisiin saataville korotetussa komentokehotteessa,
- Avata Rekisterieditori.
- Siirry seuraavaan rekisteriavaimeen:
HKEY_LOCAL_MACHINE\SOFTWARE\Microsoft\Windows\CurrentVersion\Policies\SystemVinkki: voit pääset mihin tahansa haluamasi rekisteriavaimeen yhdellä napsautuksella. - Jos sinulla ei ole tätä avainta, luo se vain.
- Luo uusi DWORD-arvo nimeltä
OtaLinkedConnections käyttöönja aseta se arvoon 1. Huomautus: vaikka olisit käytössä 64-bittinen Windows sinun on silti luotava 32-bittinen DWORD-arvo.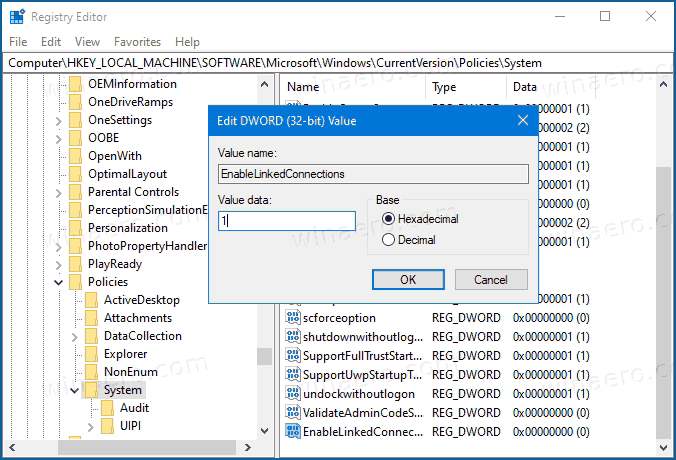
- Käynnistä Windows 10 uudelleen ja olet valmis.
Nyt voit käyttää yhdistettyjä verkkoasemia, vaikka ohjelmasi on käynnissä järjestelmänvalvojana.
Jos haluat kumota muutoksen, poista OtaLinkedConnections käyttöön arvo ja käynnistä käyttöjärjestelmä uudelleen.
Säästäksesi aikaasi, voit ladata seuraavat käyttövalmiit rekisteritiedostot (muokkaus sisältyy hintaan):
Lataa rekisteritiedostot
Sama voidaan tehdä käyttämällä Winaero Tweaker. Navigoida johonkin Verkko > Verkkoasemat UAC: n kautta: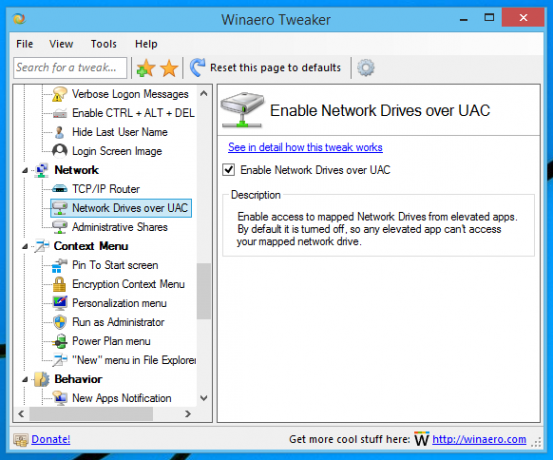
Käytä tätä vaihtoehtoa välttääksesi rekisterin muokkaamisen.
Tämä menetelmä toimii Windows 10-, Windows 8.1-, Windows 8- ja Windows 7 -käyttöjärjestelmissä.
