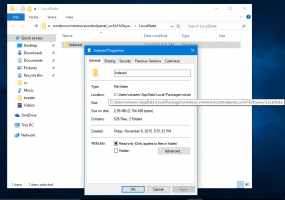Ota Bluetooth käyttöön tai poista se käytöstä Windows 11:ssä
Näin voit ottaa Bluetoothin käyttöön tai poistaa sen käytöstä Windows 11:ssä. Vaikka tavallisten käyttäjien ei pitäisi vaivautua tällaisiin tehtäviin, saatat joutua joskus poistamaan Bluetoothin käytöstä puristaaksesi viimeinen pisara kannettavasta tietokoneesta tai jos lentoyhtiösi vaatii langattomien yhteyksien poistamista käytöstä lentoonlähdön aikana tai laskeutumiset. Olipa syy mikä tahansa, Windows 11 mahdollistaa Bluetoothin kytkemisen pois päältä tai päälle useilla eri tavoilla.
Bluetooth on laitteiston ja ohjelmiston yhdistelmä, jonka avulla voit siirtää langattomasti erilaisia tietoja laitteiden välillä. Voit lähettää ja vastaanottaa asiakirjoja, musiikkia, videoita, yhteystietoja ja jopa jakaa Internet-yhteyden Bluetoothin kautta. Bluetooth-lähetin ja -vastaanotin on usein upotettu kannettaviin laitteisiin. Voit lisätä Bluetoothin pöytätietokoneisiin asentamalla ulkoisen tai sisäisen moduulin. USB-Bluetooth-lähettimet ovat laajalti käytettyjä ja edullisia. Bluetoothin kytkeminen päälle ei ole ongelma, kun Windows-laite on kytkettynä, mutta saatat haluta poistaa sen käytöstä akun ollessa päällä.
Bluetooth-ominaisuuden ottaminen käyttöön tai poistaminen käytöstä Windows 11:ssä
Bluetoothin voi ottaa käyttöön tai poistaa käytöstä useilla tavoilla Windows 11:ssä. Voit käyttää pika-asetuksia, käyttöjärjestelmän uutta ominaisuutta, Asetukset-sovellusta, klassista ohjauspaneelia, laitehallintaa ja paljon muuta. Tässä artikkelissa tarkastellaan kaikkia menetelmiä yksityiskohtaisesti.
Windows 11:ssä voit ottaa Bluetoothin käyttöön tai poistaa sen käytöstä Pika-asetukset-valikon avulla, joka avautuu, kun napsautat tehtäväpalkin järjestelmäkuvakkeita.
Ota Bluetooth käyttöön tai poista se käytöstä pika-asetuksissa
- Napsauta mitä tahansa järjestelmäkuvaketta tehtäväpalkissa, Verkko, Äänenvoimakkuus tai Akku.
- Napsauta seuraavaksi Bluetooth-painiketta. Oletuksena se on vasemmassa yläkulmassa.
- Kun napsautat Bluetooth-painiketta, Windows 11 ottaa Bluetooth-ominaisuuden käyttöön.
- Kun tämä on käytössä, voit aloittaa pariliitoksen muodostamisen tietokoneellesi muiden laitteiden kanssa.
Vihje: Jos Bluetooth-painike puuttuu Pika-asetukset-valikosta, sinun on ehkä lisättävä se sinne. Näin voit ottaa Bluetooth-kuvakkeen käyttöön Windows 11:n Pika-asetukset-valikossa.
Lisää Bluetooth-kuvake Pika-asetuksiin
- Avata Pika-asetukset napsauttamalla jotakin seuraavista ilmoitusalueen kuvakkeista: Verkko, Äänenvoimakkuus tai Akku (kaikki kolme ovat yksi painike).
- Klikkaa Muokata painiketta kynäkuvakkeella.
- Napsauta seuraavaksi Lisätä -painiketta ja valitse sitten luettelosta Bluetooth.
- Klikkaus Tehty.
Nyt voit käyttää pika-asetuksia ottaaksesi Bluetoothin käyttöön tai poistaaksesi sen käytöstä Windows 11:ssä.
Pika-asetusten lisäksi voit käyttää Windows-asetukset-sovellusta Bluetoothin käyttöön tai poistamiseen Windows 11:ssä.
Asetukset-sovelluksen avulla
- Lehdistö Voittaa + minä avata Windowsin asetukset Windows 11:ssä.
- Mene Bluetooth ja laitteet.
- Ota käyttöön tai poista käytöstä oikealla Bluetooth vaihtovaihtoehto. Windows 11 näyttää myös tietokoneesi nimen, esimerkiksi "Discoverable as Taras-Laptop".
- Nyt voit napsauttaa suurta Lisää laite -painiketta yhdistääksesi Bluetooth-laitteet Windows 11 -tietokoneeseesi.
Olet valmis.
Huomaa, että kun otat lentokonetilan käyttöön Windows 11:ssä, käyttöjärjestelmä sammuttaa automaattisesti kaikki langattomat sovittimet, kuten Wi-Fi ja Bluetooth. Lentokonetilan poistaminen käytöstä palauttaa kyseiset protokollat. Tämän ominaisuuden avulla voit poistaa Bluetoothin nopeasti käytöstä.
Poista Bluetooth käytöstä lentokonetilassa Windows 11:ssä
- Avata Pika-asetukset Windows 11:ssä painamalla Verkko, äänenvoimakkuus tai akku ilmaisin ilmoitusalueella.
- Klikkaa Lentokonetila -painiketta.
- Ota Wi-Fi ja Bluetooth takaisin käyttöön toistamalla vaiheet 1 ja 2.
Jos et ole tyytyväinen tähän toimintaan, voit estää käyttöjärjestelmää poistamasta Bluetoothia käytöstä, kun siirryt lentokonetilaan. Esimerkiksi jotkut lentoyhtiöt eivät enää vaadi matkustajia poistamaan Bluetoothia käytöstä nousun tai laskun aikana. Jos haluat pitää Bluetoothin päällä lentokonetilassa Windows 11:ssä, toimi seuraavasti.
Estä Windows 11:tä sammuttamasta Bluetoothia lentokonetilassa.
- Lehdistö Voittaa + minä avataksesi Windowsin asetukset.
- Siirry kohtaan Verkko ja Internet -osio.
- Klikkaus Lentokone tila.
- Poista Bluetooth käytöstä Langattomat laitteet -osio.
Sen jälkeen Windows 11 pitää Bluetoothin päällä, kun otat lentokonetilan käyttöön. Huomaa, että voit ottaa Bluetoothin käyttöön Windows 11:ssä pika- tai Windowsin asetusten avulla, vaikka lentokonetila olisi käytössä.
Huomautus: Jos haluat poistaa Bluetoothin käytöstä Windows 11:ssä käyttämällä klassinen ohjauspaneeli tai seuraavalla menetelmällä Laitehallinnassa, sinun on tiedettävä, että Bluetoothin takaisin ottaminen käyttöön edellyttää erilaista menettelyä.
Poista Bluetooth käytöstä Windows 11:ssä Ohjauspaneelin avulla
- Lehdistö Voittaa + R ja kirjoita
ohjatakomento. - Avaa nyt Laitteet ja tulostimet -osio. Jos käytät luokkanäkymää, napsauta Laitteisto ja äänija valitse sitten Laitteet ja tulostimet.
- Etsi Bluetooth-sovitin kohdasta Laitteet -osio ja napsauta sitä hiiren kakkospainikkeella.
- Valitse Poista laite valikosta.
Sen jälkeen Windows 11 poistaa Bluetooth-sovittimen käytöstä, mikä estää ketään ottamasta Bluetoothia käyttöön Windows 11:ssä millä tahansa aiemmin mainituista menetelmistä.
Voit käyttää tähän myös Laitehallinta-sovellusta.
Poista Bluetooth käytöstä Windows 11:ssä Laitehallinnan avulla
- Napsauta hiiren kakkospainikkeella Aloitusvalikko -painiketta ja valitse Laitehallinta.
- Etsi uudesta ikkunasta Bluetooth -osio ja laajenna se.
- Etsi Bluetooth-sovittimesi ja napsauta sitä hiiren kakkospainikkeella.
- Valitse Poista laite käytöstä kontekstivalikosta. Vaikka se ei ole välttämätöntä, voit toistaa tämän vaiheen kaikille Bluetooth-merkinnöille Laitehallinnassa.
Nyt et voi ottaa Bluetoothia käyttöön pika- tai Windowsin asetusten avulla. Tämän artikkelin seuraavassa osassa kuvataan, kuinka Bluetooth otetaan käyttöön, kun olet poistanut sen käytöstä Ohjauspaneelin tai Laitehallinnan avulla.
Ota Bluetooth käyttöön Windows 11:ssä Laitehallinnan avulla
- Avata Laitehallinta käyttämällä Win + X -valikko. Vaihtoehtoisesti voit painaa Voittaa + R ja kirjoita
devmgmt.msckomento. - Etsi Bluetooth-sovittimesi vasemmalla olevasta laitepuusta ja napsauta sitä hiiren kakkospainikkeella.
- Valitse Ota laite käyttöön kontekstivalikosta. Toista tämä toimenpide kaikille Bluetooth-sovittimille, jotka olet poistanut käytöstä Laitehallinta-sovelluksella.
- Jos poistit Bluetooth-sovittimen Ohjauspaneelin avulla, napsauta Toiminto > Etsi laitteistomuutoksia valikkorivillä.
- Odota, että Windows tarkistaa tietokoneesi ja palauttaa poistetut Bluetooth-sovittimet.
Se siitä. Nyt tiedät kuinka Bluetooth otetaan käyttöön tai poistetaan käytöstä Windows 11:ssä.