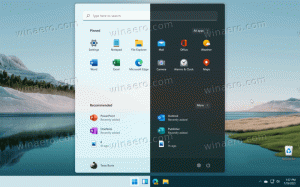Lisää tai poista kirjasto siirtymisruudusta Windows 10:ssä
Kirjastot on Windowsin erityinen kansio, joka on otettu käyttöön Windows 7:ssä. Sen avulla voit luoda kirjastoja - erityisiä kansioita, jotka voivat koota tiedostoja useista eri kansioista ja näyttää ne yhdessä yhtenäisessä näkymässä. Kirjasto on indeksoitu sijainti, mikä tarkoittaa, että Windows-haku valmistuu kirjastossa nopeammin kuin tavallisessa indeksoimattomassa kansiossa. Kun Windows 7:ssä avasit Explorerin hiirellä, se avasi Kirjastot-kansion. Tässä artikkelissa näemme, kuinka kirjasto lisätään tai poistetaan Windowsin Resurssienhallinnan navigointiruudusta.
Oletusarvoisesti Windows 10 sisältää seuraavat kirjastot:
- Asiakirjat
- Musiikki
- Kuvia
- Videot
- Kameran rulla
- Tallennetut kuvat
Huomautus: Jos Libraries-kansio ei näy Resurssienhallinnassa, katso artikkeli:
Ota kirjastot käyttöön Windows 10:n File Explorer -navigointiruudussa
Seuraavat kirjastot on kiinnitetty navigointiruutuun oletuksena:
- Asiakirjat
- Musiikki
- Kuvia
- Videot
Voit piilottaa kirjaston siirtymisruudusta tai lisätä sinne uuden kirjaston. Jos olet esimerkiksi luonut mukautetun kirjaston, haluat ehkä tehdä sen näkyväksi vasemmalla Resurssienhallinnassa.
Lisää kirjasto Windows 10:n siirtymisruutuun
Kirjaston voi lisätä navigointiruutuun kolmella tavalla. Tarkastellaan niitä.
Kontekstivalikon käyttäminen
- Avaa tämä tietokone Resurssienhallinnassa.
- Napsauta vasemmalla olevaa Kirjastot avataksesi kansion.
- Napsauta hiiren kakkospainikkeella kirjastoa, jonka haluat lisätä navigointiruutuun, ja napsauta Näytä navigointiruudussa.
Nauhan käyttäminen
- Valitse haluamasi kirjasto Kirjastot-kansiosta.
- Valitse Nauhassa Hallinta-välilehti, joka näkyy alla Kirjaston työkalut.
- Klikkaa Näytä navigointiruudussa -painiketta.
Kirjaston ominaisuudet -valintaikkunan käyttäminen
- Napsauta kirjastoa hiiren kakkospainikkeella ja valitse pikavalikosta "Ominaisuudet". Vihje: Voit avata kirjaston, tiedoston tai kansion ominaisuudet nopeammin, jos kaksoisnapsautat sitä samalla, kun pidät ALT-näppäintä painettuna. Katso Tiedoston tai kansion ominaisuuksien avaaminen nopeasti Windowsin Resurssienhallinnassa.
- Tarkista Ominaisuudet-kohdassa Näkyy navigointiruudussa laatikko.
Riippumatta käyttämästäsi menetelmästä, kirjasto tulee näkyviin navigointiruutuun.
Poista kirjasto siirtymisruudusta
Voit poistaa kirjaston siirtymisruudusta Windows 10:ssä jollakin seuraavista tavoista.
- Napsauta hiiren kakkospainikkeella haluamaasi kirjastoa navigointiruudussa ja valitse Älä näytä navigointiruudussa kontekstivalikossa.
- Napsauta hiiren kakkospainikkeella kirjastoa Kirjastot-kansiossa ja valitse Älä näytä navigointiruudussa kontekstivalikossa.
- Poista valinta ruudusta Näkyy navigointiruudussa kirjaston ominaisuudet -valintaikkunassa.
- Klikkaa Näytä navigointiruudussa -painiketta nauhassa.
Olet valmis.
Kiinnostavia artikkeleita:
- Muuta oletuskirjastojen kuvakkeita Windows 10:ssä
- Kirjastojen lisääminen pikakäyttöön Windows 10:ssä
- Kirjastojen työpöydän kuvakkeen lisääminen Windows 10: ssä
- Kirjastojen siirtäminen tämän tietokoneen yläpuolelle Windows 10:ssä
- Aseta Explorer avaamaan kirjastot Windows 10:n pikakäytön sijaan
- Aseta kirjaston oletustallennussijainti Windows 10:ssä
- Kansioiden järjestäminen uudelleen kirjaston sisällä Windows 10:ssä
Voit lisätä tai poistaa seuraavat kirjaston kontekstivalikot:
- Poista Sisällytä kirjaston kontekstivalikosta Windows 10:ssä
- Lisää Muuta-kuvake kirjaston kontekstivalikkoon Windows 10:ssä
- Lisää Optimoi kirjasto - kontekstivalikkoon Windows 10:ssä
- Lisää Aseta tallennussijainti Windows 10:n kirjaston kontekstivalikkoon
Se siitä.