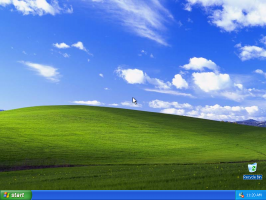Kuinka poistaa muistivedostiedostot Windows 10:ssä
Voit poistaa Windows 10:ssä muistivedostiedostot, jotka käyttöjärjestelmä luo, kun se joutuu järjestelmävirheeseen BSoD: n (blue screen of death) kanssa. Nämä tiedostot ovat hyödyllisiä vianmäärityksessä, esim. löytääksesi ohjaimen, joka aiheuttaa järjestelmävian. Kun olet tehnyt vianmäärityksen, ne vievät aseman turhaan. Jos tallennustilan koko on rajoitettu, haluat ehdottomasti poistaa ne.
Mainos
Tässä on joitain yksityiskohtia muistin minivedoksista.
Mitä ovat muistivedostiedostot
Muistin kaatopaikat ovat tilannekuvia tietokoneen RAM-muistista kaatumisen hetkellä BSOD-järjestelmävirheen kanssa. Windows luo tällaiset tiedostot automaattisesti. Muistin tilannekuva sisältää runsaasti vianmääritykseen hyödyllistä tietoa. Tämä sisältää ladatut, käynnissä olevat sovellukset, järjestelmätapahtumat ja paljon muuta.
Windows tallentaa muistivedostiedostonsa C:\Windows-kansioonsa. IT-ammattilaiset, kehittäjät ja järjestelmänvalvojat voivat käyttää niitä käyttöjärjestelmän vikojen diagnosointiin. Ne voivat siis olla hyödyllisiä edistyneille käyttäjille, kun taas syy-Windows-käyttäjillä ei ehkä ole niille käyttöä, koska vianmääritys vaatii usein syvällistä tietoa ja erityistaitoja.
Minidump tiedostot
Minidump-tiedosto On pienempi tilannekuva joka ei sisällä koko muistin sisältöä. Se sisältää kuitenkin joitain hyödyllisiä vianmääritykseen liittyviä yksityiskohtia. Tällaisesta tiedostosta voit purkaa Stop-viestin (BSOD-virhekoodi), sen parametrit, luettelon ladatuista ohjaimista, prosessorikonteksti, jossa se pysäytettiin, ja joitain yksityiskohtia liittyvästä prosessista sekä puhelupino. Oletusarvoisesti Windows 10 luo minidumpeita aina, kun se kaatuu.
Jälleen muistivedokset ovat erittäin hyödyllisiä vianmäärityksessä. Jos Windows 10 kaatuu jatkuvasti, he auttavat löytämään syyn. Kun olet kuitenkin ratkaissut ongelman, on hyvä idea poistaa ne ja vapauttaa levytilaa.
Tämä viesti näyttää, kuinka voit poistaa muistivedoksia järjestelmävirheiden varalta.
Poista muistivedostiedostot Windows 10:ssä
- Avaa Asetukset-sovellus painamalla Voittaa + minä pikanäppäimiä.
- Navigoida johonkin Järjestelmä > Tallennus.
- Napsauta oikealla Väliaikaiset tiedostot.
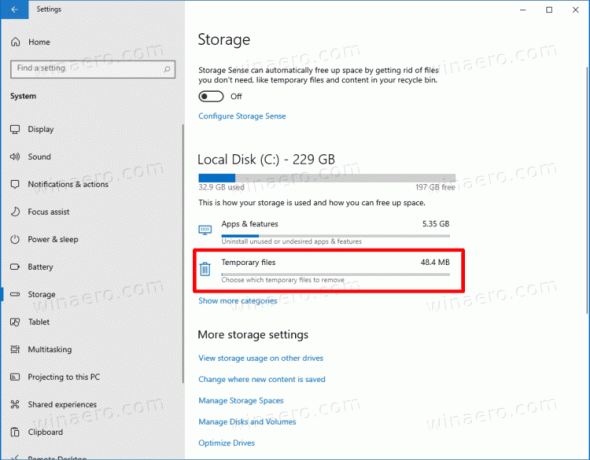
- Tarkista seuraavalla sivulla Järjestelmävirhe muistivedos tiedostot -vaihtoehto ja napsauta Poista -painiketta.
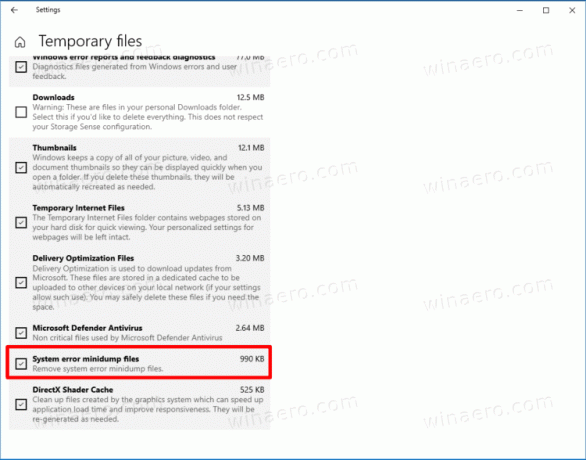
Näin voit poistaa muistivedoksia järjestelmäasemaltasi.
Vaihtoehtoisesti voit käyttää Levyn uudelleenjärjestäminen -työkalua. Se jopa tukee esiasetuksia ja voidaan aloittaa, kun kaikki kohteet on valittu. Vaikka Microsoft pitää sitä vanhentuneena ja suosittelee Asetukset-sovelluksen käyttöä, se on edelleen käytettävissä käyttöjärjestelmässä ja sitä voidaan käyttää tehtäväämme.
Poista järjestelmävirheiden muistivedokset levynpuhdistuksella
- Avaa Suorita-valintaikkuna painamalla Win + R-pikanäppäimiä ja kirjoita
cleanmgr.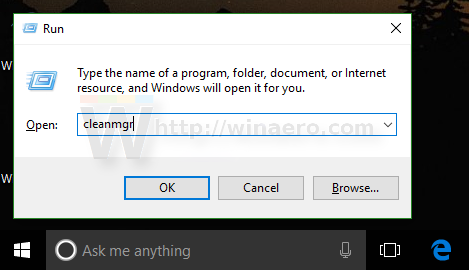
- Valitse järjestelmäasema, yleensä se on
C:.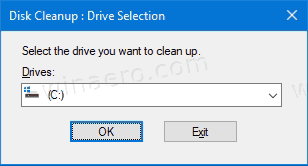
- Napsauta näkyviin tulevassa ikkunassa Puhdista järjestelmätiedostot -painiketta.

- Tarkista seuraavalla sivulla Järjestelmävirhe muistivedostiedostot ja Järjestelmävirhe minidump-tiedostot merkinnät.

- Napsauta OK poistaaksesi muistivedostiedostot.
Olet valmis. Windows poistaa vedostiedostot asemasta.
Käyttämällä jotakin yllä olevista menetelmistä voit puhdistaa muut väliaikaiset tiedostot ja Windowsin päivityskomponentit, jotka vievät usein paljon levytilaa. Riippuen siitä, miten käytät Windows 10:tä, voit vapauttaa 10 Gt: sta 30 Gt: iin, mikä on tärkeää, jos sinulla on pieni SSD.