Muuta tehtäväpalkin pikkukuvakynnys näyttämään luetteloa Windows 10:ssä
Kun Windows 10:ssä viet hiiren osoittimen käynnissä olevan sovelluksen tai sovellusryhmän tehtäväpalkin painikkeen päälle, näytölle tulee esikatselukuva. Yhdelle ikkunalle se näyttää yhden pikkukuvan, ja useissa ikkunoissa se näyttää useita pikkukuvien esikatseluja peräkkäin. Kun avoimien ikkunoiden määrä saavuttaa kynnyksen, tehtäväpalkki näyttää avoimet ikkunat luettelona pikkukuvien sijaan. Näin voit muuttaa kynnystä, jotta voit vähentää tai lisätä pikkukuvien määrää muuttaaksesi ne luetteloksi.

Riippuen näytön resoluutiosta ja DPI: stä, kynnysarvon oletusarvo voi vaihdella. Esimerkiksi 1024x768-resoluutiolla se näyttää pikkukuvat jopa 10 ikkunaan asti, mutta muuttaa sen luetteloksi, kun 11. ikkuna avataan. 1920x1080:n kynnys on oletusarvoisesti 16 ikkunaa.
Mainos
Kärki: Muuta tehtäväpalkin esikatselun pikkukuvan kokoa Windows 10:ssä
Voit muuttaa tehtäväpalkin pikkukuvien kynnystä näyttämään ikkunat luettelona Windows 10:ssä, tee seuraava.
- Avaa Rekisterieditori-sovellus.
- Siirry seuraavaan rekisteriavaimeen.
HKEY_CURRENT_USER\SOFTWARE\Microsoft\Windows\CurrentVersion\Explorer\Taskband
Katso kuinka pääset rekisteriavaimeen yhdellä napsautuksella.
- Muokkaa tai luo uusi 32-bittinen DWORD-arvo oikealla NumThumbnails.
Huomautus: vaikka olisit käytössä 64-bittinen Windows sinun on silti luotava 32-bittinen DWORD-arvo.
Aseta sen arvo desimaalilukuina tehtäväpalkkiin haluamasi pikkukuvien määräksi, ennen kuin se muuttuu luetteloksi.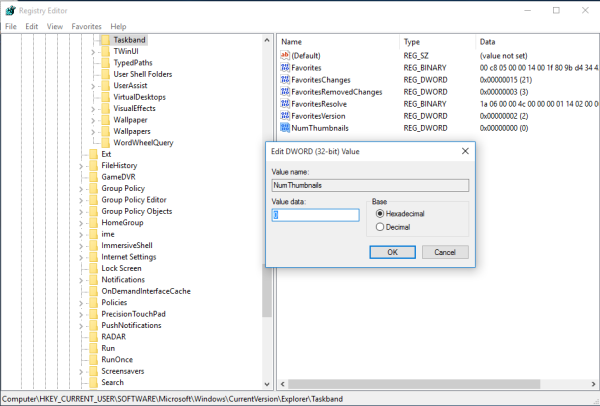
Jos asetat sen arvoon 0, Windows 10 näyttää aina luettelon ikkunoista pikkukuvien sijaan. - Jotta rekisterin säädön tekemät muutokset tulevat voimaan, sinun on Kirjaudu ulos ja kirjaudu sisään käyttäjätilillesi. Vaihtoehtoisesti voit käynnistä Explorer-kuori uudelleen.
Olet valmis.

Jos haluat palauttaa oletuskäytön, sinun on poistettava NumThumbnails 32-bittinen DWORD-arvo avaimen alla HKEY_CURRENT_USER\SOFTWARE\Microsoft\Windows\CurrentVersion\Explorer\Taskband. Sen jälkeen, Kirjaudu ulos ja kirjaudu sisään käyttäjätilillesi tai käynnistä Explorer-kuori uudelleen.
Se siitä.
Aiheeseen liittyvät artikkelit:
- Muuta tehtäväpalkin painikkeen leveyttä Windows 10:ssä
- Piilota tehtäväpalkki automaattisesti Windows 10:ssä
- Tee tehtäväpalkista täysin läpinäkyvä sumennuksen avulla Windows 10:ssä
- Piilota tehtäväpalkin painikkeet useissa tehtäväpalkeissa Windows 10:ssä
- Piilota tehtäväpalkki useissa näytöissä Windows 10:ssä
- Tehtäväpalkin esikatselun pikkukuvat poistaminen käytöstä Windows 10:ssä
- Kuinka ottaa pienet tehtäväpalkin painikkeet käyttöön Windows 10:ssä
- Poista tehtäväpalkin painikkeiden yhdistäminen käytöstä Windows 10:ssä
- Kiinnitä mikä tahansa tiedosto tehtäväpalkkiin Windows 10:ssä
- Kiinnitä järjestelmänvalvojan komentokehote tehtäväpalkkiin tai Käynnistä Windows 10:ssä
- Muuta tehtäväpalkin pikkukuvien osoittimen viivettä Windows 10:ssä
- Muuta tehtäväpalkin pikkukuvan live-esikatselun hiiriviivettä Windows 10:ssä

