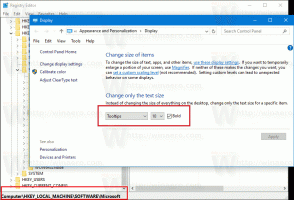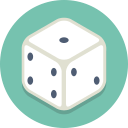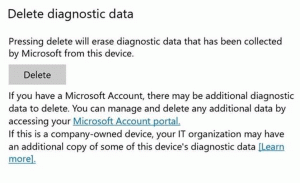Lisää lisätietoja pikakuvakkeen työkaluvihjeeseen Windows 10:ssä
Tiedostojen pikakuvakkeet ovat olleet Windowsissa Windows 95:stä lähtien. Pikakuvake on linkki toiseen tiedostoon tai kansioon kiintolevyn tiedostojärjestelmässä tai johonkin järjestelmäobjektiin. Objektia, johon he linkittävät, kutsutaan kohteeksi. Pikakuvaketiedostojen tunniste on .LNK, mutta se on aina piilotettu. Tänään näemme kuinka saada pikakuvakkeen työkaluvihje (infovihje) näyttämään lisätietoja.
Pikakuvaketiedostot voidaan sijoittaa minne tahansa - työpöydälle, kiinnittää tehtäväpalkkiin tai pikakäynnistys, jos olet ottanut sen käyttöön. Suurin osa pikanäppäimistä sijaitsee Käynnistä-valikossa. Siellä pikakuvakkeet on tallennettu kahteen Käynnistä-valikon kansioon, toinen kohtaan %AppData%\Microsoft\Windows\Start Menu\Programs, joka tallentaa kullekin käyttäjätilille yksilölliset pikakuvakkeet ja toisen osoitteeseen %ProgramData%\Microsoft\Windows\Start Menu\Ohjelmat.
Kun osoitat pikakuvaketta kohti, saat työkaluvihjeen (tunnetaan myös nimellä infovihje), joka näyttää kommentin ominaisuuden. Sitä ei ole määritetty, työkaluvihje sisältää kohdesijainnin.
Kommentti ja muut vastaavat ominaisuudet tallennetaan yleensä tiedostojärjestelmään tai pikakuvaketiedostoon (kuten kohde-komentorivi, pikanäppäin, kohdetyyppi, kuvake, tiedot siitä, suoritetaanko pikakuvake järjestelmänvalvojana ja muita tietoja). Tämä kaikki on varsin hyödyllistä tietoa.
Windowsin nykyaikaiset versiot ovat laajentaneet pikakuvaketiedostomuotoa tallentaakseen lisätietoja sovelluksista. Jotkut ominaisuudet, kuten linkin kohde, kohdekansio ja AppID, ovat näitä Explorer-kuoren tallentamia lisäominaisuuksia näkyy paikoissa, kuten File Explorerin tietoruudussa, "sisältö"-kansionäkymässä ja pikakuvakkeen Tiedot-välilehdessä. ominaisuuksia. Voit mukauttaa näitä ominaisuuksia alla kuvatulla tavalla.
Voit lisätä lisätietoja Windows 10:n pikakuvakkeen työkaluvihjeeseen, tee seuraava.
- Avaa Rekisterieditori-sovellus.
- Siirry seuraavaan rekisteriavaimeen.
HKEY_CLASSES_ROOT\.lnk\ShellEx\
Katso kuinka pääset rekisteriavaimeen yhdellä napsautuksella. - Poista aliavain 00021500-0000-0000-C000-000000000046 kohdasta HKCR\.lnk\ShellEx.
- Siirry sitten seuraavaan rekisteriavaimeen:
HKEY_CLASSES_ROOT\lnkfile
- Luo oikealle merkkijonoarvo "InfoTip". Aseta se seuraavaan arvoon:
prop: Järjestelmä. Kommentti; Järjestelmä. Linkki. TargetParsingPath; Järjestelmä. AppUserModel. ID; Järjestelmä. ItemFolderPathDisplay
- Jotta rekisterin säädön tekemät muutokset tulevat voimaan, sinun on Kirjaudu ulos ja kirjaudu sisään käyttäjätilillesi.
Jokainen prop:-arvo ratkaisee yksittäisen ominaisuuden, joka tunnetaan myös nimellä metatiedot, Windowsin ominaisuusjärjestelmästä, joka voidaan määrittää tiedostoille, kansioihin ja muille tiedostojärjestelmäobjekteille. Löydät täydellisen luettelon prop:-arvoista seuraavalta MSDN-sivulta:
MSDN: Windowsin ominaisuudet
Meidän tapauksessamme käytämme seuraavia ominaisuuksia:
Järjestelmä. Kommentti - pikanäppäimelle määritetty kommentti.
Järjestelmä. Linkki. TargetParsingPath - pikakuvakkeen kohde.
Järjestelmä. AppUserModel. ID – tehtäväpalkki käyttää laajasti AppUserModelID-ominaisuutta Windows 7:ssä ja uudemmissa järjestelmissä prosessien, tiedostojen ja ikkunoiden yhdistämiseen tiettyyn sovellukseen.
Järjestelmä. ItemFolderPathDisplay - pikakuvakkeen kansion polku. Tämä on erittäin hyödyllistä nähdäksesi pikakuvakkeen sisältävän kansion, jotta voit selvittää, sijaitseeko se jossain kaikki käyttäjät -kansiossa vai käyttäjäkohtaisessa henkilökohtaisessa kansiossa.
Pikakuvakkeen työkaluvinkki näyttää seuraavalta:
Toinen esimerkki "kommentti"-arvolla:
Voit säästää aikaa lataamalla seuraavat käyttövalmiit rekisteritiedostot.
Lataa rekisteritiedostot
Kumoamisen säätö on mukana.
Vihje: Muokkaa työkaluvihjeiden arvoa kaikille tiedostoille tekemällä sama muokkaus kohdassa
HKEY_CLASSES_ROOT\AllFilesystemObjects
Katso seuraava kuvakaappaus:
Sama voidaan tehdä Windows 7:ssä ja Windows 8.1:ssä.