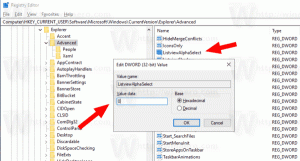Helpompi tapa määrittää, kopioida ja hallita NTFS-oikeuksia (ACL) tiedostoille ja kansioihin Windowsissa
Windows NTFS -käyttöoikeuksien (tunnetaan myös nimellä Access Control List) hallinta on aina ollut käyttäjille vaikeaa monimutkaisten käyttöliittymän valintaikkunoiden ja käsitteiden vuoksi. Lupien kopioiminen on vielä vaikeampaa, koska kun normaalisti kopioit tiedostoja Explorerista, käyttöoikeuksia ei säilytetä. Sinun on käytettävä komentorivityökaluja, kuten icacls, hallita käyttöoikeuksia. Tässä artikkelissa tarkastelemme ilmaista kolmannen osapuolen sovellusta nimeltä NTFS-käyttöoikeustyökalut mikä tekee käyttöoikeuksien asettamisesta erittäin helppoa.
Voit määrittää tiedostojen ja kansioiden käyttöoikeudet Ominaisuudet-kohdan Suojaus-välilehdeltä.
Kolmannen osapuolen ilmainen sovellus nimeltä 'NTFS-käyttöoikeustyökalut' sisältää helppokäyttöisen käyttöliittymän useiden tiedostojen käyttöoikeuksien asettamiseen ja omistajuuden vaihtamiseen. Se menee pidemmälle kuin mitä Windows sallii käyttöliittymästään ja sallii oikeuksien varmuuskopioimisen tiedostoon, josta se voi palauttaa ne myöhemmin. Tai voit yksinkertaisesti kopioida käyttöoikeudet tai kaikki suojausasetukset objektiin ja liittää ne toiseen objektiin. Tämä on erittäin hyödyllinen toiminto, koska Windowsissa tiedostoja kopioitaessa tai siirrettäessä sovelletaan erilaisia sääntöjä.
- Kun kopioit tai siirrät objektin eri kansioon samalla taltiolla (asemalla), alkuperäiset käyttöoikeudet säilyvät, eli objekti säilyttää käyttöoikeutensa oletusarvoisesti.
- Kun kopioit tai siirrät objektin toiselle taltiolle (asemalle), objekti perii uuden pääkansionsa käyttöoikeudet.
Kun kopioit tai siirrät kohteita, Windows ei kuitenkaan tarjoa sinulle helppoa hallintaa. NTFS Permissions Tools poistaa tämän kivun kokonaan, koska se voi kopioida ja liittää käyttöoikeuksia erillään itse objektista.
- NTFS Permissions Tools on kannettava työkalu, joka ei vaadi asennusta. Sen on kehittänyt kiinalainen kehittäjä Han Rui. Nettisivu on täällä. mutta sillä näyttää aina olevan ongelmia linkkien kanssa ja sivuston URL-osoitteet muuttuvat jatkuvasti. Voit ladata NTFS Permissions Toolsin uusimman version suoraan kehittäjän blogista. (linkki hänen kiinaansa blogi on täällä mutta itse sovelluksessa on englanninkielinen käyttöliittymä). Pura ZIP ja suorita Windows-versiollesi sopiva versio (32-bittinen tai 64-bittinen). Jos et voi ladata sitä kehittäjän verkkosivustolta, hanki se täältä Winaerosta.
- Kun avaat sen, se pyytää UAC: n korotettuja käyttöoikeuksia. Napsauta Kyllä. Ohjelmassa on 1-napsautuspainikkeet sallia, kieltää tai vain luku -oikeuksia varten.
- Siinä on kaksi toimintatilaa. Muokkaustila ja selaustila. Muokkaustilassa voit yksinkertaisesti vetää ja pudottaa kaikki tiedostot ja kansiot, joiden oikeuksia haluat muokata, sen ikkunaan.
- Selaustilassa voit selata tiedostoja ja kansioita tiedostonhallinnan tapaan. Voit valita yhden tiedoston tai kansion tai voit valita useita tiedostoja ja kansioita. Sitten voit napsauttaa hiiren oikealla painikkeella valittuja kohteita minkä tahansa sarakkeen alla ja muuttaa käyttöoikeuksia, tilejä ja omistajaa.
- Lisäasetukset-painikkeen napsauttaminen tuo esiin Windowsin kaltaisen käyttöliittymän kaikkien edistyneiden tehtävien suorittamista varten kuten säätämällä periytyviä käyttöoikeuksia, korvaamalla lapsiobjektin käyttöoikeuksia, valitsemalla käyttäjiä tai ryhmiä jne.
- Voit myös luoda NULL- tai tyhjiä harkinnanvaraisia käyttöoikeusluetteloita (DACL) objektiin napsauttamalla sitä hiiren kakkospainikkeella ja valitsemalla "Tyhjennä pääsynhallintaluettelo". Nolla-DACL: t antavat täyden käyttöoikeuden kaikille, jotka voivat käyttää objektia. Tyhjä DACL ei myönnä objektille käyttöoikeutta ennen kuin objektin omistaja on antanut käyttöoikeudet.
Kopiointi ja liittäminen luvat
Napsauta hiiren kakkospainikkeella mitä tahansa kohdetta, jonka käyttöoikeudet haluat kopioida, ja napsauta "Kopioi käyttöoikeudet" tai "Kopioi suojausasetukset". Ero näiden kahden välillä on, että edellinen kopioi vain Salli/Lue/Estä oikeudet, kun taas jälkimmäinen kopioi myös Omistajan. Ohjelma ei vielä tue valvonta-oikeuksien kopioimista, joten niiden määrittämiseen on käytettävä Windowsin alkuperäisiä käyttöoikeusikkunoita.
Loppusanat
NTFS Permissions Tools on pakollinen sovellus jokaiselle järjestelmänvalvojalle tai IT-ammattilaiselle. Kun otetaan huomioon, kuinka monta kertaa joudut käsittelemään käyttöoikeuksia Windowsin uudemmissa julkaisuissa, kun käytät toisen käyttäjän tiedostoja, myös loppukäyttäjät pitävät siitä hyödyllistä. Voit vähentää icacl: ien käyttöä sen tukemiin tehtäviin, vaikka joissakin toiminnoissa, kuten suojaustunnusten etsimisessä, eheyden tason asettamisessa jne., icacls tarvitaan silti.