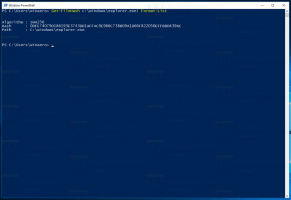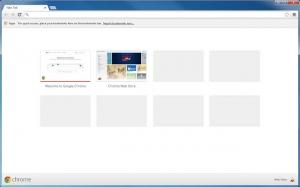Kiinnitä mikä tahansa tiedosto tehtäväpalkkiin Windows 10:ssä
Windows 7:n avulla voit kiinnittää ohjelmia tehtäväpalkkiin. Myöhemmissä Windowsin versioissa, kuten Windows 8 ja Windows 10, Microsoft sallii käyttäjän kiinnittää kansioita ja asetuksia Käynnistä-asentoon, mutta ei tehtäväpalkkiin. Tässä artikkelissa näemme, kuinka tiedosto kiinnitetään tehtäväpalkkiin Windows 10:ssä.
Mainos
Oletusarvoisesti Windows 10 ei salli käyttäjän kiinnittää tiedostoja tehtäväpalkkiin. On kuitenkin olemassa temppu, joka voi auttaa sinua ohittamaan tämän rajoituksen.
Idea tiedostojen kiinnittämiseen tehtäväpalkkiin on yksinkertainen - koska voit jo kiinnittää suoritettavat tiedostot tehtäväpalkki, voit muuttaa kohdetiedoston tunnisteeksi .exe, kiinnittää sen tehtäväpalkkiin ja palauttaa sitten alkuperäisen laajennus. Pikakuvake pysyy kiinnitettynä tehtäväpalkkiin.
Huomautus: Jos käytät Tablettitila, kiinnitettyjen sovellusten ja käynnissä olevien ohjelmien kuvakkeet eivät näy oletusarvoisesti. Sinun pitäisi ota ne käyttöön manuaalisesti.
Minkä tahansa tiedoston kiinnittäminen tehtäväpalkkiin Windows 10:ssä, tee seuraava.
- Avata Tiedostonhallinta.
- Ota käyttöön Näytä tiedostopäätteet -vaihtoehto File Explorerissa.

- Siirry kansioon, joka sisältää tiedoston, jonka haluat kiinnittää tehtäväpalkkiin.
- Nimeä kohdetiedosto uudelleen (valitse tiedosto ja paina F2-näppäintä) ja vaihda sen pääte vaikkapa ".txt" muotoon ".exe".


- Napsauta uudelleennimettyä tiedostoa hiiren kakkospainikkeella ja valitse "Kiinnitä tehtäväpalkkiin".


- Nimeä tiedosto uudelleen ja palauta sen edellinen (alkuperäinen) laajennus.


- Napsauta hiiren kakkospainikkeella tehtäväpalkin kiinnitettyä kuvaketta avataksesi kontekstivalikon.

- Napsauta pikavalikossa hiiren kakkospainikkeella tiedoston nimeä ja valitse Ominaisuudet alla olevan kuvan mukaisesti.

- Ominaisuudet-valintaikkuna avautuu. Muokkaa Kohde-kentän tekstiarvoa ja vaihda laajennusosa alkuperäiseen tiedostotunnisteeseen.

- Klikkaa Vaihda kuvake -painiketta ja valitse uusi kuvake kiinnitetylle tiedostolle. Napsauta OK ja Käytä.

- Kirjaudu ulos käyttäjätililtäsi ja kirjaudu takaisin sisään, jotta voit lisätä uuden kuvakkeen kiinnitettyyn tiedostoon. Katso seuraava artikkeli: Muuta kiinnitetyn sovelluksen pikakuvaketta Windows 10:n tehtäväpalkissa.
Olet valmis:

Huomautus: Kun napsautat kiinnitettyä tiedostoa, siihen liittyvän sovelluksen uusi esiintymä avautuu ja sen kuvake ilmestyy tehtäväpalkkiin. Tämä käyttäytyminen on suunniteltua, eikä sitä ole mahdollista muuttaa.

Se siitä.