Ota HTTPS käyttöön kirjoitetuille verkkotunnuksille Google Chromen osoitepalkissa
HTTPS: n ottaminen käyttöön kirjoitetuille verkkotunnuksille Google Chromen osoiteriville.
Kun kirjoitat verkkotunnuksen osoitepalkkiin Google Chromen nykyisessä versiossa ja painat Enter-näppäintä, selain yrittää avata kohdesivuston HTTP: n kautta ilman salausta. On verkkosivustoohjelmiston päätettävissä vaihtaako HTTPS: ään vai ei. Google aikoo muuttaa tätä Chrome 89:ssä. Uusi ominaisuus saa osoitepalkkiin kirjoittamasi verkkotunnukset avautumaan oletusarvoisesti HTTPS: n kautta. Ota se käyttöön seuraavasti.
Mainos
Oletuksena, kun kirjoitat verkkosivuston verkkotunnuksen määrittämättä protokollaa, Chrome käyttää HTTP: tä ja vaihtaa sitten HTTPS: ään, jos verkkosivusto tukee tätä salattua protokollaa. Kun uusi lippu on käytössä, Chrome käyttää aina HTTPS: ää tavallisen yhteyden sijaan jokaisella verkkosivustolla riippumatta siitä, tukeeko se HTTPS: ää vai ei. Google ottaa tämän lipun oletuksena käyttöön pienelle käyttäjien osalle tulevassa Chrome 89 -julkaisussa. Ellei odottamattomia ongelmia ilmene, Google ottaa uuden lipun oletusarvoisesti käyttöön kaikille käyttäjille.
Google Chrome ei kuitenkaan ole ensimmäinen selain, joka pakottaa HTTPS: n HTTP: n yli. Mozilla on jo ottanut samanlaisen ominaisuuden käyttöön Firefox 83:ssa. "Vain HTTPS" uudelleenohjaa automaattisesti kaikki salaamattomat linkit HTTPS: ään. Jos verkkosivusto ei vastaa, Firefox tarjoaa vaihtoehdon vaihtaa manuaalisesti HTTPS: ään.
Näin voit ottaa HTTPS: n käyttöön verkkotunnuksissa, jotka kirjoitat Chromen osoitepalkkiin. Tämä toimii vain Beta-, Dev- ja Canary-versioissa, ei tätä kirjoitettaessa vakaassa versiossa.
Ota HTTPS käyttöön kirjoitetuille verkkotunnuksille Google Chromen osoitepalkissa
- Tulla sisään
chrome://liputChromen osoitepalkissa. - Etsi Omnibox - Käytä HTTPS: ää navigoinnin oletusprotokollana
vaihtoehto. - Vaihtoehtoisesti yksinkertaisesti mene mukaan
chrome://flags#omnibox-default-typed-navigations-to-https. - Valitse Käytössä vaihtoehdon nimen vieressä olevasta avattavasta valikosta.
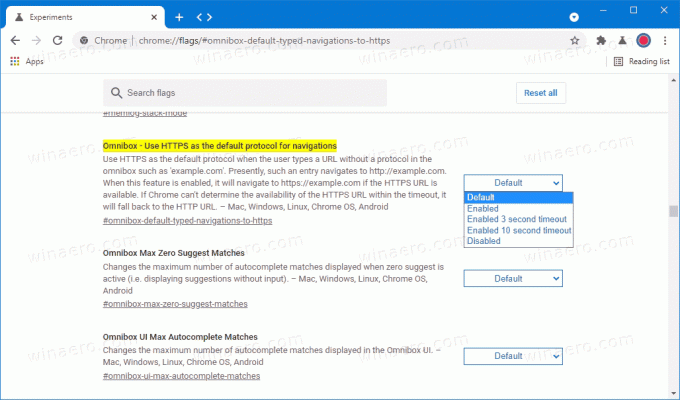
- Käynnistä selain nyt uudelleen.
Tehty.
Huomaa, että tämän lipun ottaminen käyttöön voi rikkoa joitakin verkkosivustoja, jotka eivät edelleenkään tue salattuja yhteyksiä. Jos kohtaat rikkinäisiä verkkosivustoja, joissa tämä lippu on käytössä, poista se käytöstä yllä olevan oppaan avulla.
Yllä oleva lippu sisältää myös sisäänrakennetun varavaihtoehdon, jonka avulla Chrome voi vaihtaa automaattisesti HTTP: stä HTTPS: ään 3 tai 10 sekunnin aikakatkaisun jälkeen. Haluat ehkä asettaa Omnibox - Käytä HTTPS: ää navigoinnin oletusprotokollana merkitse johonkin näistä arvoista.
- Käytössä 3 sekunnin aikakatkaisu
- 10 sekunnin aikakatkaisu käytössä
Chrome 89 julkaistaan 2. maaliskuuta 2021. Yllä mainitun HTTPS-lipun lisäksi Chrome 89 tuo Web Share API tukea ja lukuisia konepellin alla olevia parannuksia. Saat lisätietoja siitä, mitä Chrome 89 sisältää Chromen tila -sivulla.

