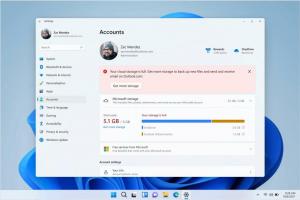Luo näytönsäästäjän asetusten pikakuvake Windows 10:ssä
Windows 10:ssä monet tutut asiat muuttuvat jälleen kerran. Klassinen ohjauspaneeli korvataan Asetukset-sovelluksella, ja monia asetuksia vähennetään ja poistetaan. Monet Windows 10:n ensimmäistä kertaa asentaneet käyttäjät ovat hämmentyneitä joidenkin Windows 10:n asetusten uudesta sijainnista. Windows 10 -käyttäjät kysyvät minulta usein, kuinka pääsen näytönsäästäjävaihtoehtoihin Windows 10:ssä. Tänään katsomme, kuinka luodaan erityinen pikakuvake niiden avaamiseksi suoraan.

Näytönsäästäjät luotiin suojaamaan erittäin vanhat CRT-näytöt vaurioilta, kuten näytön palaminen. Nykyään niitä käytetään enimmäkseen PC: n mukauttamiseen tai sen turvallisuuden parantamiseen ylimääräisellä salasanasuojauksella.
Mainos
Vinkki: Katso miten mukauta näytönsäästäjiä Windows 10:ssä käyttämällä salaisia piilotettuja vaihtoehtoja.
Näytönsäästäjä voi tarjota lisäsuojaa luvattomalta käytöltä, jos jätät laitteen ilman valvontaa töihin tai muuhun paikkaan. Jos käyttäjätililläsi on salasana, saatat haluta ottaa käyttöön ja määrittää näytönsäästäjän lukitsemaan käyttäjäistunnon automaattisesti, kun poistut tietokoneelta. Katso seuraava artikkeli:
Ota näytönsäästäjän salasanasuojaus käyttöön Windows 10:ssä
Windows 10:n näytönsäästäjävaihtoehtoja voi käyttää usealla eri tavalla. Tarkastellaan yleisimpiä tapoja.
Näytönsäästäjä-asetusten pikakuvakkeen luominen Windows 10:ssä, tee seuraava.
- Napsauta hiiren kakkospainikkeella tyhjää kohtaa työpöydälläsi. Valitse pikavalikosta Uusi - Pikakuvake (katso kuvakaappaus).

- Kirjoita tai kopioi ja liitä seuraava teksti pikakuvakkeen kohderuutuun:
ohjauspöytä.cpl,, 1

- Käytä pikakuvakkeen nimenä riviä "Screen Saver Options" ilman lainausmerkkejä. Itse asiassa voit käyttää mitä tahansa nimeä. Napsauta Valmis-painiketta, kun olet valmis.

- Napsauta nyt luomaasi pikakuvaketta hiiren kakkospainikkeella ja valitse Ominaisuudet.

- Pikakuvake-välilehdellä voit halutessasi määrittää uuden kuvakkeen. Voit käyttää kuvaketta osoitteesta
c:\windows\System32\desk.cpltiedosto.
- Napsauta OK ottaaksesi kuvakkeen käyttöön ja napsauta sitten OK sulkeaksesi pikakuvakkeen ominaisuuksien valintaikkunan.

Nyt voit siirtää tämän pikakuvakkeen mihin tahansa sopivaan paikkaan, kiinnitä se tehtäväpalkkiin tai Käynnistä-kohtaan,lisää Kaikkiin sovelluksiin tai lisää Quick Launchiin (katso kuinka ota pikakäynnistys käyttöön). Voit myös määritä yleinen pikanäppäin pikakuvakkeeseesi.
Katso nyt seuraavat artikkelit:
- Kaikki tavat käyttää näytönsäästäjävaihtoehtoja Windows 10:ssä
- Muuta näytönsäästäjän salasanan lisäaikaa Windows 10:ssä