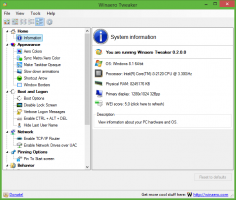Asenna XPS Viewer Windows 10 -versioon 1803
Windows 10 -versio 1803 "Huhtikuun 2018 päivitys" on saatavilla vakaan sivukonttorin käyttäjille. XPS Vieweria ei enää asenneta oletusarvoisesti, jos asennat Windows 10 1803:n tyhjästä (puhdas asennus). Näin asennat sen manuaalisesti.
Mainos
XPS-katseluohjelma on sovellus, joka on suunniteltu katselemaan XPS-asiakirjoja. Se oli mukana Windowsissa Vistasta alkaen. XPS-asiakirjat ovat tiedostoja, jotka on tallennettu XML Paper Specification -tiedostomuotoon (.xps-tiedostomuoto). Windows 10 -versiossa 1709 "Fall Creators Update" ja aiemmissa versioissa XPS Viewer on asennettu oletuksena. Kun olet päivittänyt Windows 10 -versioon 1803 Windows Updaten kautta, sovellus on edelleen käytettävissä. Sinulla on edelleen XPS Viewer, joten sinun ei tarvitse tehdä mitään.
Microsoft on muuttunut tapa, jolla saat XPS Viewerin puhtaan asennuksen yhteydessä. Laitteessa, jossa on esiasennettu Windows 10 -versio 1803, ja sen jälkeen, kun Windows 10 1803 on asennettu tyhjästä (
puhdas asennus), XPS Viewer ei ole saatavilla. Jotta voit käyttää sitä, sinun on asennettava se manuaalisesti.XPS Viewerin asentaminen Windows 10 -versioon 1803, tee seuraava.
- Avata Asetukset-sovellus.
- Siirry kohtaan Sovellukset > Sovellukset ja ominaisuudet.

- Napsauta oikealla olevaa linkkiä Hallitse valinnaisia ominaisuuksia.

- Napsauta painiketta Lisää ominaisuus seuraavan sivun yläreunassa.

- Etsi valinnainen ominaisuus nimeltä XPS Viewer alla olevassa luettelossa Lisää ominaisuus.
- Valitse se ja napsauta Asentaa -painiketta.

Olet valmis. Sinulla on nyt XPS Viewer asennettuna. Voit avata minkä tahansa tietokoneellesi tallennetun xps-asiakirjan tai kirjoittamalla xpsrchvw.exe Suorita-valintaikkunassa (Win + R).
Vaihtoehtoisesti voit asentaa XPS Viewerin DISM: n kanssa
Asenna XPS Viewer Windows 10:een DISM: n avulla
- Avaa an korotettu komentokehote.
- Kopioi-liitä tai kirjoita seuraava komento:
dism /Online /Add-Capability /CapabilityName: XPS.Viewer~~~~0.0.1.0
- Kun olet asentanut ominaisuuden, voit sulkea komentokehotteen.
Poista XPS Viewerin asennus
Voit poistaa XPS Viewerin asennuksen käyttämällä joko Asetuksia tai DISM-sovellusta.
- Siirry kohtaan Asetukset - Sovellukset ja ominaisuudet - Hallinnoi valinnaisia ominaisuuksia. Valitse XPS Viewer ominaisuusluettelosta ja napsauta Poista asennus.
- Vaihtoehtoisesti avaa komentokehote järjestelmänvalvojana ja kirjoita
dism /Online /Remove-Capability /CapabilityName: XPS.Viewer~~~~0.0.1.0
Tämä poistaa XPS Viewerin Windows 10:stä.
Se siitä.