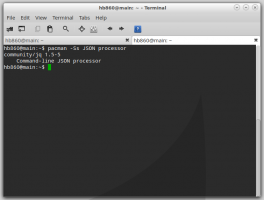Poista ominaisuuspäivityseston suojausrajoitukset käytöstä Windows 10:ssä
Kuinka poistaa ominaisuuspäivityseston suojausrajoitukset käytöstä Windows 10:ssä
Kuten ehkä jo tiedät, kaikki käyttäjät eivät voi saada uusinta Windows 10 -versiota heti sen julkaisun jälkeen. Kestää yleensä melko kauan ennen kuin se laskeutuu kaikille tuetuille laitteille Microsoftin vuoksi yhteensopivuusongelmien ratkaiseminen ohjelmistojen ja laitteistojen kanssa tai vain käyttöjärjestelmän virheiden vuoksi. Monet käyttäjät ovat hämmentyneitä, koska he eivät saa uusinta vakaata koontiversiota, joten Microsoft aikoo tehdä tästä prosessista mahdollisimman läpinäkyvän.
Tämän ongelman ratkaisemiseksi Microsoft on lisännyt uuden ryhmäkäytäntövaihtoehdon, joka sallii päivityslohkon ohituksen, kun laitteet eivät saa päivitystä. Vaihtoehtoa kutsutaan Poista ominaisuuspäivitysten suojaukset käytöstä, ja se on saatavana laitteille, joissa on Windows 10 -versio 1909 tai uudempi ja joihin on asennettu vuonna julkaistut korjaustiedostot lokakuuta 2020.
Tämä viesti näyttää, kuinka voit ottaa käyttöön tai poistaa sen käytöstä suoja pitää päivityslohkoa varten Windows 10.
Microsoft tekee nyt tiivistä yhteistyötä laitteiston ja toimittajien kanssa parantaakseen päivityskokemusta. Yritys käyttää tekoälyä/koneoppimistekniikkaa korostaakseen mahdollisia ongelma-alueita ennen ja jälkeen käyttöönoton. Windows 10 on suunniteltu toimimaan useilla eri laitteilla, ja mahdollisten laitteistoyhdistelmien luettelo on todella valtava. Tästä johtuen voi aina olla laitteiston yhteensopimattomuus, joka voi estää sinua vastaanottamasta eniten uusin Windows 10 -versio Windows Updaten kautta juuri nyt.
Vaikka mikään ei estä käyttäjää saamasta ISO-kuvaa Microsoftin verkkosivusto, Windows Updaten päivityspolku pysyy lukittuna. Uusi ryhmäkäytäntö sallii sen avaamisen mahdollisista yhteensopivuusongelmista huolimatta.
Varoitus! Etene varovaisesti! Suojatoimintojen poistaminen käytöstä ei takaa, että laitteesi voi päivittää onnistuneesti. Päivitys saattaa silti epäonnistua ja johtaa todennäköisesti huonoon kokemukseen, koska ohitat suojauksen tunnettuja ongelmia vastaan.
Tämä viesti näyttää, kuinka voit ottaa käyttöön tai poistaa käytöstä suojausrajoitukset päivityslohkolle Windows 10:ssä.
Ominaisuuden päivityseston suojausrajoitusten poistaminen käytöstä Windows 10:ssä
- Avata Rekisterieditori.
- Siirry seuraavaan rekisteriavaimeen:
HKEY_LOCAL_MACHINE\SOFTWARE\Policies\Microsoft\Windows\WindowsUpdate. Katso kuinka siirtyä haluttuun rekisteriavaimeen yhdellä napsautuksella. - Jos sinulla ei ole tällaista avainta, luo se vain.
- Luo tässä uusi 32-bittinen DWORD-arvo Poista WUfBSafeguard käytöstä. Huomautus: vaikka olisit käytössä 64-bittinen Windows, sinun on silti käytettävä 32-bittistä DWORD-muotoa arvotyyppinä.
- Aseta sen arvotiedot arvoon 1, jos haluat poistaa suojapidon päivitysestot käytöstä.
- Käynnistä Windows 10 uudelleen soveltaa muutosta.
Olet valmis.
Huomautus: Kumoa muutos poistamalla yllä mainitut Poista WUfBSafeguard käytöstä arvoa tai aseta se arvoon 0.
Voit säästää aikaasi käyttämällä seuraavia käyttövalmiita rekisteritiedostoja:
Lataa rekisteritiedostot
Kumoamisen säätö on mukana.
Vaihtoehtoisesti voit käyttää gpedit.msc sovellus ottaaksesi muutoksen käyttöön. Paikallinen ryhmäkäytäntöeditori -sovellus on kuitenkin saatavilla vain Windows 10 Prossa, Enterprisessa tai Educationissa versiot.
Ota käyttöön tai poista käytöstä Poista päivityksen eston suojapito käytöstä ryhmäkäytännössä
- Avaa paikallinen ryhmäkäytäntöeditori sovellus tai käynnistä se kaikki käyttäjät paitsi järjestelmänvalvoja, tai tietylle käyttäjälle.
- Navigoida johonkin Tietokoneen kokoonpano \ Hallintamallit \ Windows-komponentit \ Windows Update \ Windows Update for Business vasemmalla.
- Kaksoisnapsauta oikealla olevaa käytäntöasetusta Poista ominaisuuspäivitysten suojaukset käytöstä.
- Aseta käytäntö arvoon Käytössä ohittaaksesi päivityslohkon ominaisuuspäivityksissä (jos sellaisia on).
- Klikkaa Käytä ja OK.
- Käytännön asettaminen Liikuntarajoitteinen tai Ei määritetty ottaa käyttöön kaikki päivityslohkot.
Se siitä.