Määritä työviikon päivät Windows 10 -kalenterissa
Kuinka määrittää työviikon päivät Windows 10 -kalenterissa
Windows 10:ssä on Kalenteri-sovellus valmiiksi asennettuna. Se löytyy Käynnistä-valikosta. Joskus se saa päivityksiä Microsoft Storesta. Se on hyödyllinen niille, jotka tarvitsevat vain peruskalenterisovelluksen tärkeiden tapahtumien, tapaamisten, lomapäivien jne. tallentamiseen. Sen avulla voidaan määrittää, mitkä ovat viikkonäkymän työpäivät. Muut päivät jäävät piiloon. Tämä on varsin hyödyllinen ominaisuus.
Mainos
Windows 10 kalenteri tukee seuraavat näkymät:
- Päivänäkymä: Päivänäkymä näyttää oletuksena yhden päivän. Jos napsautat Päivän vieressä olevaa alanuolta, voit tarkastella 1, 2, 3, 4, 5 tai 6 päivää kerralla.
- Työviikko: Työviikkonäkymä näyttää päivät, jotka olet määrittänyt työpäiviksi.
- Viikko: Viikkonäkymässä näkyy seitsemän päivää alkaen päivästä, jonka olet valinnut asetuksista viikon ensimmäiseksi päiväksi.
- Kuukausi: Kuukausinäkymässä näkyy oletusarvoisesti kalenterikuukausi. Jos vierität alaspäin, näet viisi viikkoa kerrallaan.
- vuosi: Vuosinäkymässä näet koko kalenterivuoden yhdellä silmäyksellä. Et voi tarkastella tapaamisia tai tapahtumia vuosinäkymässä.
Näin voit määrittää työpäivät Windows 10 -kalenterille työviikkonäkymän mukauttamiseksi. Ennen kuin jatkat, on hyvä idea aktivoida Työviikko-näkymä.
Aktivoi työviikkonäkymä
- Suorita Kalenteri-sovellus.
- Napsauta kolmen pisteen valikkopainiketta.

- Vie hiiri Viikko-kohdan päälle.

- Napsauta alanuolikuvaketta ja valitse "Työviikko".

Olet valmis.

Vaihdetaan nyt viikon työpäiviä.
Voit ottaa viikkonumerot käyttöön kalenterisovelluksessa Windows 10:ssä
- Käynnistä Kalenteri-sovellus osoitteesta Käynnistä-valikosta.

- Napsauta Asetukset-kuvaketta vasemmassa ruudussa (painike, jossa on rataskuvake).

- Napsauta Asetuksissa Kalenterin asetukset.
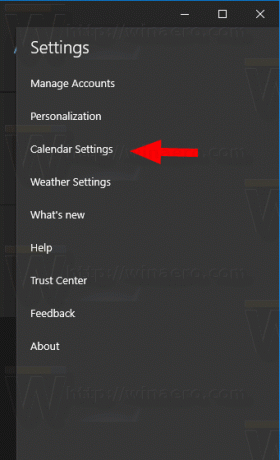
- Ota Työviikon päivät -kohdassa käyttöön (tarkista) päivät, jotka ovat työpäiviäsi. Poista käytöstä (poista valinta) muut viikonpäivät.

- Nyt voit sulkea kalenterin asetukset.
Olet valmis!
Huomautus: Vaikka Windows 10:n sähköposti ja kalenteri tukevat Outlook-, Exchange- ja Office 365 -tilejä, ne ovat erillisiä sovelluksia kuin Outlook tai Outlook.com.
Voit löytää Sähköposti- ja kalenterisovellus Microsoft Storessa.
Aiheeseen liittyvät artikkelit:
- Ota käyttöön viikkonumerot kalenterisovelluksessa Windows 10:ssä
- Luo uusi tapahtuma kalenterissa Windows 10:ssä
- Muuta viikon ensimmäistä päivää Windows 10 -kalenterissa
- Estä Cortanaa käyttämästä yhteystietoja, sähköpostia ja kalenteria Windows 10:ssä
- Poista sovellusten pääsy kalenteriin käytöstä Windows 10:ssä
- Poista Calendar Agenda käytöstä Windows 10:ssä
- Aseta Windows 10 -kalenteri näyttämään kansallisia vapaapäiviä
