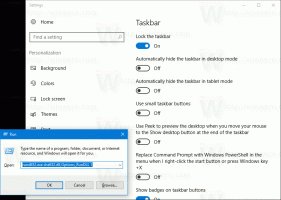Rekisteröi Universal File Explorer -sovellus Startissa Windows 10:ssä
Kuten ehkä jo tiedät, Windows 10:ssä on uusi File Explorer -sovellus "Redstone 2". Se on piilotettu, eikä siinä ole vielä pikakuvaketta. Näin voit tehdä sen näkyväksi ja luoda oikean pikakuvakkeen (ja ruudun) sovellukselle Käynnistä-valikossa.
Mainos
Tätä kirjoittaessa Windows 10:n Redstone 2 -haaraa edustaa Windows 10 build 14946. Se julkaistiin äskettäin Fast Ring Insidersille. Redstone 2 on Windows 10:n tuleva ominaisuuspäivitys, joka tulee olemaan siitä tulee lopulta Windows 10 -versio 1703 kun vapautetaan. Sen mukana tulee uusi sovellus, File Explorer, joka on erityinen "Universal" -sovellus, joka on tarkoitettu korvaamaan tai täydentämään vanhaa hyvää File Explorer -ohjelma Windows 10:ssä.
Sovellusta kehitetään, joten Microsoft ei sisällytä pikakuvaketta Käynnistä-valikkoon. Yllä mainitussa artikkelissa selvitimme, kuinka se käynnistetään. Meidän piti käyttää klassista Explorer-sovellusta tähän tehtävään. Näin voit luoda sovellukselle aidon, alkuperäisen pikakuvakkeen ja ruudun, jotta se rekisteröidään Windows 10:ssä kuten muutkin sovellukset, kuten Photos, Edge ja niin edelleen.
Tässä on mitä sinun on tehtävä.
Rekisteröi Universal File Explorer -sovellus Windows 10:ssä
- Avaa File Explorer ja liitä seuraava teksti osoitepalkkiin:
C:\Windows\SystemApps\Microsoft. Windows. FileExplorer_cw5n1h2txyewy
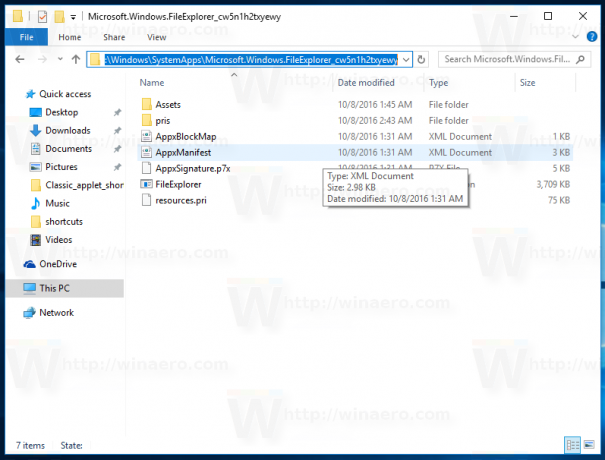
- Avaa PowerShell järjestelmänvalvojana tässä kansiossa napsauttamalla Tiedosto - Avaa Windows PowerShell - Avaa Windows PowerShell järjestelmänvalvojana. Katso seuraava kuvakaappaus:
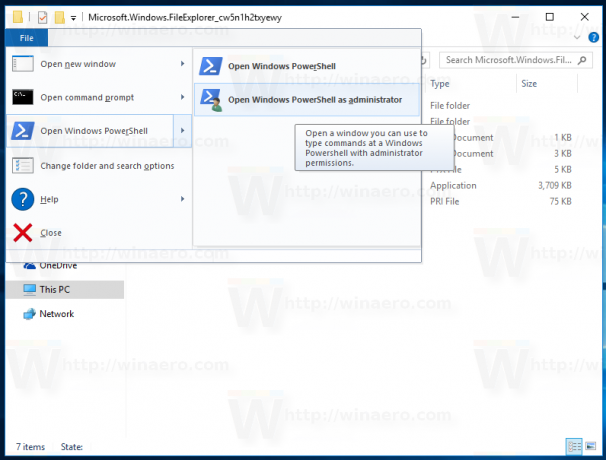
- Kun PowerShell avautuu, suorita seuraavat komennot yksitellen:
takeown /F .\AppxManifest.xml
icacls .\AppxManifest.xml /reset
Tulos tulee olemaan seuraava:
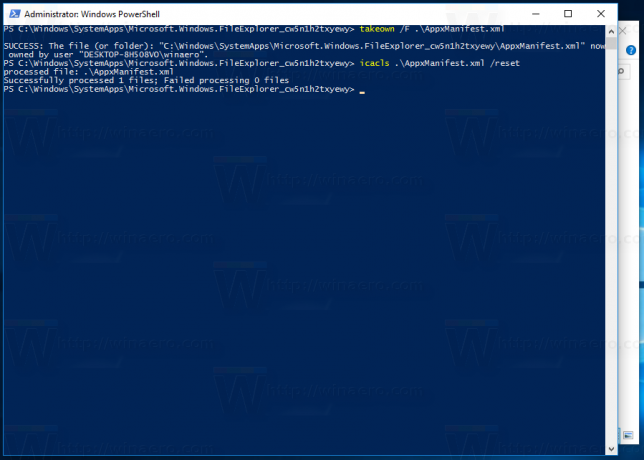
- Avaa nyt AppxManifest.xml-tiedosto Muistiossa, etsi merkkijono AppListEntry="none" ja poista se:
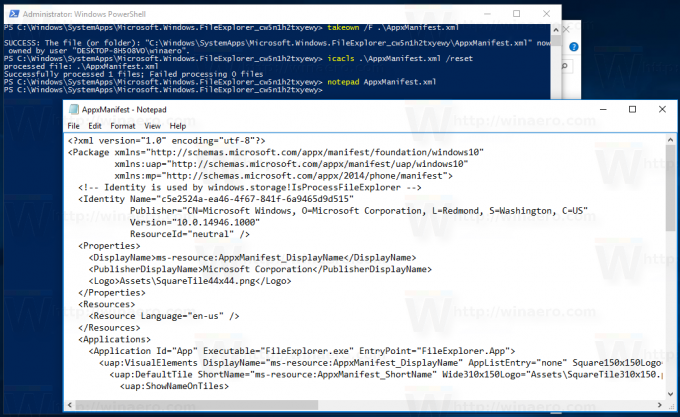

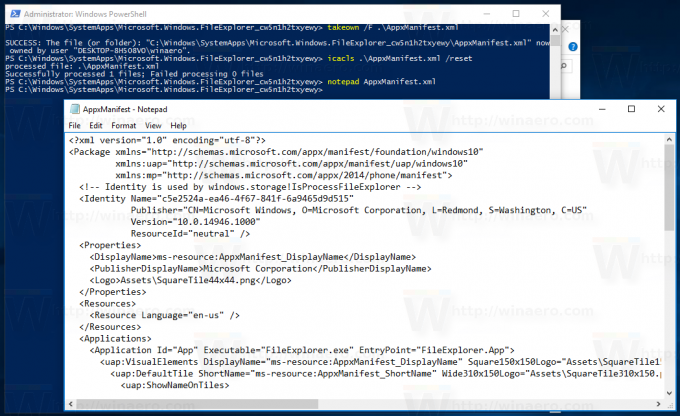 Tallenna tiedosto ja sulje Muistio.
Tallenna tiedosto ja sulje Muistio.
Älä sulje PowerShellia. - Siirry kohtaan Asetukset - Päivitykset ja suojaus - Kehittäjät ja valitse vaihtoehto "Kehittäjätila" alla olevan kuvan mukaisesti. Jos olet jo kehittäjätilassa, poista se käytöstä ja ota se uudelleen käyttöön.

- Kun olet kytkenyt kehittäjätilan päälle, suorita seuraava komento PowerShellissä:
Add-AppxPackage -Rekisteröidy .\AppxManifest.xml -DisableDevelopmentMode
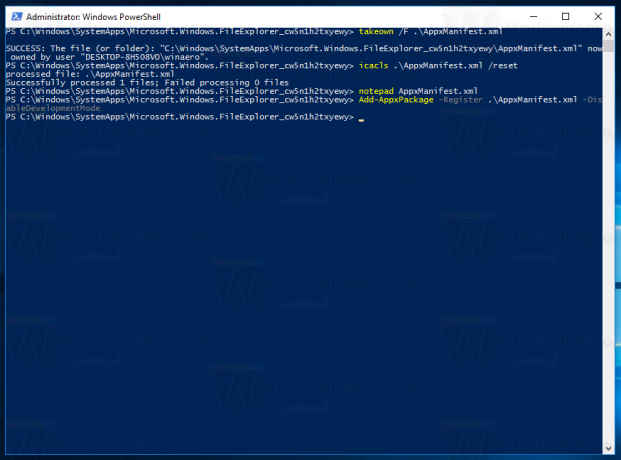
Lopuksi oikea pikakuvake ilmestyy Käynnistä-valikkoon: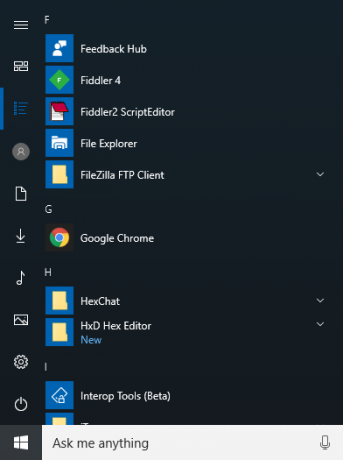
Kaikki krediitit menevät Windowsin sisällä tästä erinomaisesta löydöstä.