Poista käytöstä sovellusten tallennussijainnin muuttaminen Windows 10:ssä
Kuinka poistaa käytöstä sovellusten tallennussijainnin muuttaminen Windows 10:ssä
Edellisessä artikkelissa olemme nähneet, miten määritä Windows 10 asentamaan Store-sovellukset toiseen osioon tai kiintolevylle ja säästää tilaa järjestelmäosiolla. Jos olet järjestelmänvalvoja, saatat joutua estämään käyttäjiä muuttamasta Store-sovellusten esikonfiguroitua asemaa. Tänään nähdään, miten se voidaan tehdä.
Mainos
Kuten Androidissa on Google Play, ja iOS: ssä on App Store Microsoft Store -sovellus (aiemmin Windows Store) lisää mahdollisuuden toimittaa digitaalista sisältöä loppukäyttäjälle Windowsissa.

Nykyaikaiset UWP-sovellukset voidaan asentaa ja päivittää yhdellä napsautuksella Oma kirjasto -ominaisuus Microsoft Storesta. Se säästää sovellusten luettelo olet asentanut ja ostanut, jotta saat tarvittavan sovelluksen nopeasti toiselle omistamallesi laitteelle etsimättä sitä uudelleen Kaupasta. Kun olet kirjautunut Kauppaan tililläsi
Microsoft-tili uuteen laitteeseen voit asentaa jo omistamasi sovellukset (jotka olet aiemmin ostanut toiselta laitteelta). Microsoft Store tallentaa luettelon laitteistasi siihen tarkoitukseen. Tämä toimii, kun olet kirjautunut sisään Microsoft-tililläsi.Jos poistat sovelluksen tallennussijainnin valinnan käytöstä Windows 10:ssä, käyttäjät eivät voi enää muuttaa uutta sovelluksen tallennussijaintia ja oletustallennussijainnista tulee Tämä PC (C:). Eri paikkaan tai asemaan asennetut sovellukset eivät ole käytettävissä.
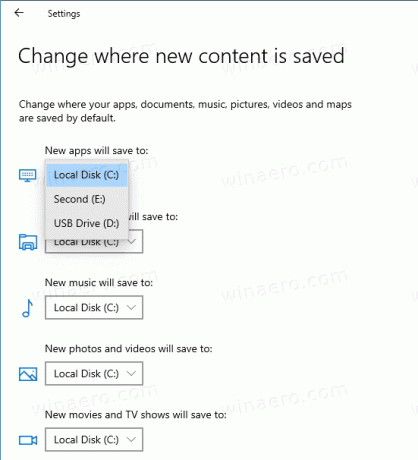
Voit poistaa Store-sovellusten tallennussijainnin muuttamisen käytöstä Windows 10:ssä käyttämällä vähintään kahta menetelmää, ryhmäkäytäntövaihtoehtoa ja ryhmäkäytännön rekisterin säätöä. Ensimmäistä menetelmää voidaan käyttää Windows 10 -versioissa, jotka tulevat Local Group Policy Editor -sovelluksen mukana. Jos käytössäsi on Windows 10 Pro, Enterprise tai Education painos, sitten Paikallinen ryhmäkäytäntöeditori -sovellus on saatavilla käyttöjärjestelmässä. Windows 10 Home -käyttäjät voivat muokata rekisteriä. Tarkastellaan näitä menetelmiä.
Voit estää sovellusten tallennussijainnin muuttamisen Windows 10:ssä
- Avaa paikallinen ryhmäkäytäntöeditori sovellus tai käynnistä se kaikki käyttäjät paitsi järjestelmänvalvoja, tai tietylle käyttäjälle.
- Navigoida johonkin Tietokoneen kokoonpano\Hallintamallit\Windowsin komponentit\App Package Deployment.
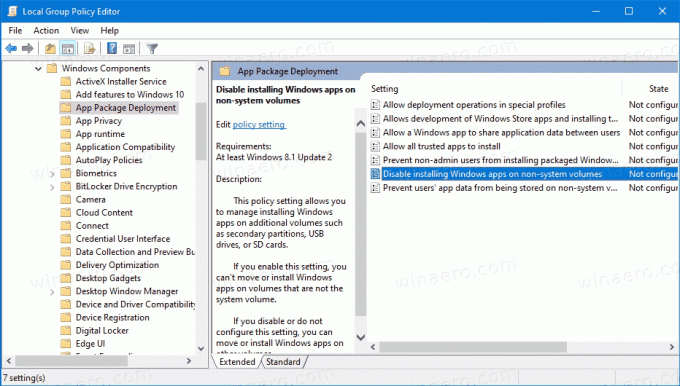
- Kaksoisnapsauta oikealla olevaa Poista käytöstä Windows-sovellusten asentaminen muille kuin järjestelmälevyille merkintä muuttaaksesi sitä.
- Aseta se Käytössä.
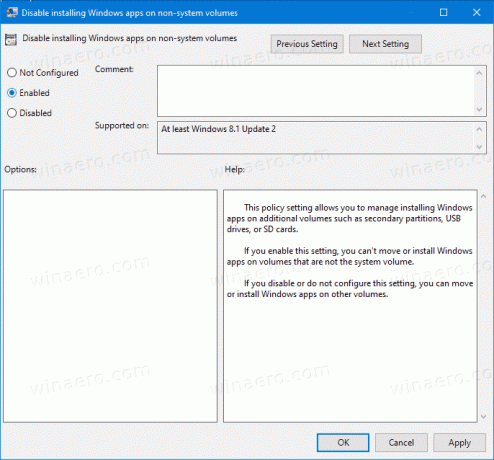
- Käynnistä Windows 10 uudelleen.
Olet valmis.
Voit kumota muutoksen asettamalla mainitun käytännön arvoon Ei määritetty.
Vinkki: Katso Kuinka palauttaa kaikki paikalliset ryhmäkäytäntöasetukset kerralla Windows 10:ssä.
Vaihtoehtoisesti voit soveltaa rekisterin säätöä.
Poista käytöstä sovellusten tallennussijainnin muuttaminen rekisterissä
- Avata Rekisterieditori.
- Siirry seuraavaan rekisteriavaimeen:
HKEY_LOCAL_MACHINE\SOFTWARE\Policies\Microsoft\Windows\Appx. Vinkki: Katso kuinka siirtyä haluttuun rekisteriavaimeen yhdellä napsautuksella. - Jos sinulla ei ole tällaista avainta, luo se vain.
- Luo tässä uusi 32-bittinen DWORD-arvo
RestrictAppToSystemVolume. Huomautus: vaikka olisit käytössä 64-bittinen Windows, sinun on silti käytettävä 32-bittistä DWORD-muotoa arvotyyppinä.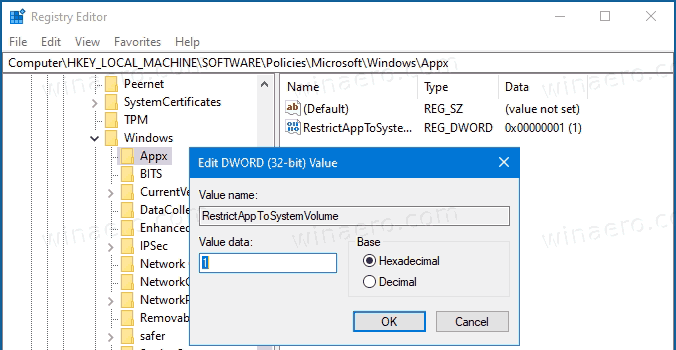
- Aseta sen arvotiedot arvoon 1, jos haluat estää Windows Appsin tallennuspaikan muuttamisen.
- Jotta rekisterin säädön tekemät muutokset tulevat voimaan, käynnistä Windows 10 uudelleen.
Olet valmis. Jos haluat kumota muutoksen, poista RestrictAppToSystemVolume arvo ja käynnistä käyttöjärjestelmä uudelleen.
Kiinnostuneet käyttäjät voivat ladata käyttövalmiit rekisteritiedostot:
Lataa rekisteritiedostot
Kumoamisen säätö on mukana.
Vinkki: voit yritä ottaa GpEdit.msc käyttöön Windows 10 Homessa.
Kiinnostavia artikkeleita
- Piilota tai näytä sovelluksia Microsoft Storen Omassa kirjastossa
- Poista Microsoft Store -sovellukset käytöstä Windows 10:ssä
- Kauppasovellusten lopettaminen Windows 10:ssä
- Luo Store Updates -pikakuvake Windows 10:ssä
- Luo pikakuvake sovellussivulle Microsoft Storessa Windows 10:ssä
- Piilota tai näytä sovelluksia Microsoft Storen Omassa kirjastossa
- Asenna sovelluksia Microsoft Storen omasta kirjastosta Windows 10:ssä
- Poista Windows 10 -laite Microsoft Store -tililtä

