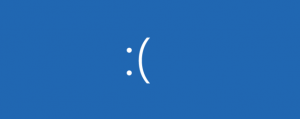Wake on LAN -käyttö Windows 8.1- ja Windows 8 -käyttöjärjestelmissä
Wake-on-LAN (WOL) on PC-tietokoneiden loistava ominaisuus, jonka avulla voit herättää ne lepotilasta tai sammutuksesta lähiverkon tai Internetin kautta. Se on kuin kaukosäätimen virtapainike. Jos laitteistossasi on WOL-tuki, voit käynnistää tietokoneen etänä käyttämällä mitä tahansa kymmenistä verkossa saatavilla olevista ilmaisista työkaluista herätystapahtuman käynnistämiseksi. Tässä artikkelissa käsittelen perusvaiheita, jotka vaaditaan WOL: n määrittämiseen Windows 8:ssa ja Windows 8.1:ssä.
- Ensin sinun on syötettävä BIOS löytääksesi ja ottaaksesi käyttöön "Wake on LAN" -ominaisuuden, jos sinulla on integroitu Ethernet-verkkokortti. Phoenix BIOSissani se sijaitsee kohdassa Advanced -> Wake Up Events -> Wake up on LAN, ja se vaatii myös Deep Sleep -vaihtoehdon poistamisen käytöstä. Tämä asetus BIOSissa vaihtelee tietokoneittain, joten katso emolevyn laitteisto-opasta.
- Käynnistä Windows 8 ja paina Win + X näppäimet yhdessä avataksesi Tehokäyttäjät-valikon:
Vinkki: voit mukauta hiiren kakkospainikkeella Win+X tehokäyttäjät -valikkoa Windows 8.1:ssä ja Windows 8:ssa.
- Etsi Laitehallinnassa verkkosovitin ja kaksoisnapsauta sitä. Se näyttää verkkosovittimen ominaisuudet.
- Siirry Lisäasetukset-välilehdelle ja vieritä alaspäin asetuksissa löytääksesi verkkosovittimen vaihtoehdon nimeltä Wake on Magic Packet. Aseta asetukseksi "Käytössä":
- Siirry nyt Virranhallinta-välilehdelle ja tarkista siellä olevat asetukset. Sen pitäisi olla jotain tällaista:
- Asenna Simple TCPIP Services -ominaisuus: paina Win + R pikanäppäintä näppäimistölläsi ja kirjoita seuraava komento Suorita-valintaikkunaan:
kuori{67718415-c450-4f3c-bf8a-b487642dc39b}Vinkki: katso kattavin luettelo Windows 8:n shell-sijainneista
Valitse "Yksinkertaiset TCPIP-palvelut" -vaihtoehto:
- Käynnistä tietokoneesi uudelleen.
- Avaa UDP-portti 9 Windowsin palomuurissa - tehdäksesi tämän mene osoitteeseen Ohjauspaneeli\Kaikki ohjauspaneelin kohteet\Windowsin palomuuri, napsauta "Lisäasetukset" vasemmalla ja luo uusi saapuva sääntö avataksesi vaaditun portin.
Se siitä. Nyt sinun on kirjoitettava verkkosovittimen MAC-osoite jonnekin muistiin. Näet sen painamalla näppäimistön Win + R-pikanäppäintä ja kirjoittamalla msinfo32 Suorita-ruutuun. Järjestelmätiedot-sovellus tulee näkyviin näytölle. Siirry kohtaan Komponentit -> Verkko -> Sovitin ja etsi sovittimesi MAC-osoiterivi:
Vinkki: Valitse oikealla oleva rivi ja paina näppäimistön Ctrl+C. Se kopioi MAC-osoitteen leikepöydälle seuraavassa muodossa:
MAC-osoite ?D4:3D: 38:A6:A1:80?
Lataa toiselle tietokoneelle tämä pieni ilmainen sovellus WolCmd. Se on suosittelemani komentorivityökalu, jota on käytettävä seuraavan syntaksin mukaisesti:
wolcmd [mac-osoite] [ip-osoite] [aliverkon peite] [portin numero]
Joten minun tapauksessani herättääkseni oman tietokoneeni, minun on suoritettava se seuraavasti:
wolcmd D43D38A6A180 192.168.0.100 255.255.255.0 9
Kun kirjoitat syntaksia, poista vain ":"-merkki MAC-osoitteesta ja käytä todellisia verkkoparametrejasi.
Jos et tiedä mikä on aliverkon peite ja IP-osoite, Järjestelmätietojen Verkko -> Sovitin -osio näyttää myös sen. Etsi arvot: IP-osoite ja IP-aliverkko. Voit kopioida ne näppäinyhdistelmällä Ctrl+C.
Se siitä. Nyt voit luoda pikakuvakkeen wolcmd: n suorittamiseksi ja tietokoneesi herättämiseksi verkon kautta yhdellä napsautuksella.