Luo symbolinen linkki Windows 10:ssä PowerShellillä
Windows 10:ssä voit helposti ohjata kansion toiseen paikkaan symbolisten linkkien avulla. Symbolisia linkkejä käytetään laajasti käyttöjärjestelmässä sen omille tiedostoille ja kansioille. Symbolisten linkkien avulla voit säästää levytilaa ja tehdä tietosi saataville eri tiedostojärjestelmän paikoista siirtämättä tietojasi fyysisesti.
Mainos
Symlinkoimalla nämä kaksi kansiota sain kaiken toimimaan muutamassa sekunnissa. Loin symbolisia linkkejä nimeltä c:\portable ja c:\documents siirtämättä yhtään tiedostoa tai kansiota. Toinen mielenkiintoinen asia on, että jos siirrän symboliset linkit johonkin muuhun paikkaan, esimerkiksi E:-asemaan, ne jatkavat toimintaansa ja osoittavat D:-asemalla oleviin kansioihini.
Sisään edellinen artikkeli, näimme kuinka hallita symbolisia linkkejä sisäänrakennetun avulla mklink konsolin työkalu. Tänään näemme, kuinka sama voidaan tehdä PowerShellillä.
Symbolisen linkin luominen Windows 10:ssä PowerShellin avulla
- Avaa an kohonnut PowerShell.
- Kirjoita tai kopioi ja liitä seuraava komento:
Uusi tuote -Tuotetyyppi SymbolicLink - Polku "Linkki" - Kohde "Target"
- Korvata Linkki osa polkulla symboliseen linkkiin, jonka haluat luoda (mukaan lukien tiedoston nimi ja sen tunniste tiedostoille).
- Korvata Kohde osa polun (suhteellisen tai absoluuttisen) kanssa, johon uusi linkki viittaa.
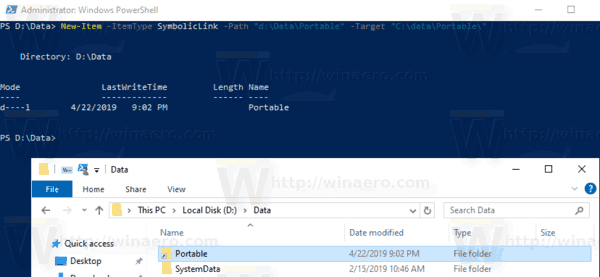
Olet valmis.
Tämän lisäksi voit käyttää PowerShellia hakemistoliittymien ja kiinteiden linkkien luomiseen. Katsotaan kuinka se voidaan tehdä.
Luodaksesi hakemistoliitoksen Windows 10:ssä PowerShellin avulla,
- Avaa an kohonnut PowerShell.
- Kirjoita tai kopioi ja liitä seuraava komento:
Uusi tuote -Tuotetyypin liitos - Polku "Linkki" - Kohde "Target"
- Korvata Linkki osa polkulla hakemistoristeykseen, jonka haluat luoda.
- Korvata Kohde osa, jossa on koko polku hakemistoon, johon uusi linkki viittaa.
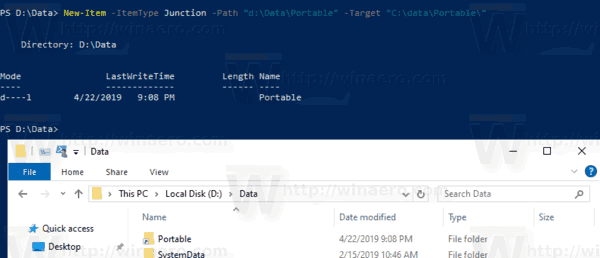
Kovan linkin luominen Windows 10:ssä PowerShellin avulla
- Avaa an kohonnut PowerShell.
- Kirjoita tai kopioi ja liitä seuraava komento:
Uusi tuote -Tuotetyyppi HardLink -Polku "Linkki" - Kohde "Target"
- Korvata Linkki osa, jossa on koko polku, mukaan lukien tiedoston nimi ja sen tunniste sille kiinteälle linkille, jonka haluat luoda.
- Korvata Kohde osa, jossa on koko polku tiedostoon, johon uusi linkki viittaa.
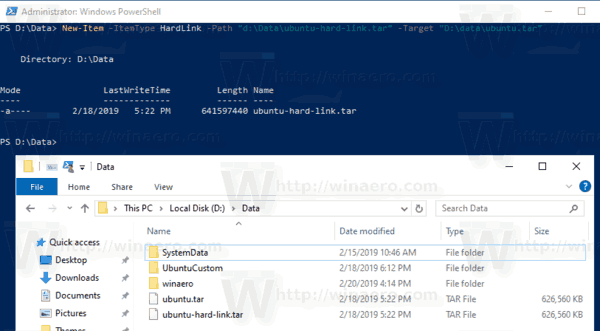
Nyt saatat ihmetellä, mitä eroa on hakemiston symbolisen linkin ja hakemistoliitoksen välillä.
Mitä eroa on hakemistosymbolisen linkin ja hakemistoliitoksen välillä?
Hakemistoliitos on vanhemman tyyppinen symbolinen linkki, joka ei tue UNC-polkuja (verkkopolkuja, jotka alkavat kirjaimella \\) eikä suhteellisia polkuja. Hakemistoliitoksia tuetaan Windows 2000:ssa ja uudemmissa NT-pohjaisissa Windows-järjestelmissä. Hakemiston symbolinen linkki toisaalta tukee myös UNC- ja suhteellisia polkuja. Ne vaativat kuitenkin vähintään Windows Vistan. Joten useimmissa tapauksissa nykyään hakemiston symbolinen linkki on suositeltava vaihtoehto.
Mitä eroa on kovalla linkillä ja symbolisella linkillä
Kova linkki voidaan luoda vain tiedostoille, ei kansioihin. Et voi luoda kovaa linkkiä hakemistoille. Joten sillä on enemmän rajoituksia kuin Directory Junctionilla, eikä se myöskään tue UNC-polkuja.
Windows Vistassa ja uudemmissa käyttöjärjestelmissä hakemistoliitoksia käytetään linkittämään vanhempia tiedostokansiopolkuja, kuten C:\Documents and Settings, uudempiin polkuihin, kuten C:\Users. Symbolisia linkkejä käytetään myös ohjaamaan C:\Users\All Users osoitteeseen C:\ProgramData.
Windows Vistasta alkaen kovat linkit ovat myös laajalti käytössä Windowsissa ja sen huoltomekanismissa. Monet järjestelmätiedostot ovat kiintoisia linkkejä Windows Component Store -kansion tiedostoihin. Jos suoritat komennon fsutil hardlink list for explorer.exe, notepad.exe tai regedit.exe, voit nähdä tämän itse!
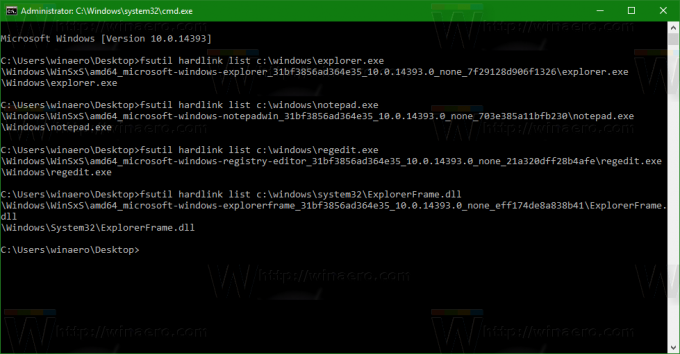 The WinSxS-kansio tallentaa erilaisia järjestelmätiedostoja, jotka on linkitetty kiinteiden linkkien kautta tiedostoihin, jotka sijaitsevat kansioissa C:\Windows, C:\Windows\System32 ja muissa järjestelmäkansioissa. Kun käyttöjärjestelmäpäivitykset asennetaan, WinSxS: n sisällä olevat tiedostot päivitetään ja linkitetään uudelleen järjestelmän sijainteihin.
The WinSxS-kansio tallentaa erilaisia järjestelmätiedostoja, jotka on linkitetty kiinteiden linkkien kautta tiedostoihin, jotka sijaitsevat kansioissa C:\Windows, C:\Windows\System32 ja muissa järjestelmäkansioissa. Kun käyttöjärjestelmäpäivitykset asennetaan, WinSxS: n sisällä olevat tiedostot päivitetään ja linkitetään uudelleen järjestelmän sijainteihin.
Se siitä.


