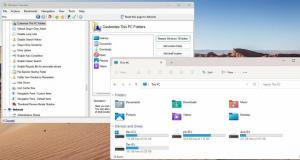Diagnostiikkatietojen poistaminen Windows 10:ssä
Kuten ehkä jo tiedät, Windows 10:ssä on telemetria- ja tiedonkeruuominaisuus. Se kerää paljon diagnostiikkatietoja ja lähettää ne Microsoftille. Yhtiön mukaan näitä tietoja käytetään tuotteen laadun ja käyttökokemuksen parantamiseen. Äskettäin lisätyn Diagnostic Data Viewer -sovelluksen lisäksi Microsoft on lisännyt mahdollisuuden poistaa Windows-diagnostiikkatiedot, jotka käyttöjärjestelmä on kerännyt laitteestasi. Näin se voidaan tehdä.
Windowsin diagnostiikkatiedot
Windows 10 sisältää useita työkaluja diagnostisten tietojen hallintaan. Siellä on verkkopohjainen sovellus, Microsoft Privacy Dashboard, jonka avulla käyttäjä voi hallita monia yksityisyytesi näkökohtia uudessa käyttöjärjestelmässä.
Vaihtoehdot "Diagnostiikka- ja käyttötiedot" voidaan asettaa Asetukset-sovelluksessa jollekin seuraavista tasoista Microsoftin kuvauksen mukaisesti:
- Turvallisuus
Tässä tilassa Windows 10 lähettää vain vähän tietoja Microsoftille. Suojaustyökalut, kuten Windows Defender ja haittaohjelmien poistotyökalu (MSRT), lähettävät pienen joukon tietoja yrityksen palvelimille. Tämä vaihtoehto voidaan ottaa käyttöön vain käyttöjärjestelmän Enterprise-, Education-, IoT- ja Server-versioissa. Suojausasetuksen asettaminen muissa Windows 10 -versioissa ei vaikuta, ja se palaa automaattisesti perustilaan. - Perus
Perustiedot ovat Windowsin toiminnan kannalta tärkeitä tietoja. Nämä tiedot auttavat pitämään Windowsin ja sovellukset toiminnassa oikein kertomalla Microsoftille laitteesi ominaisuuksista, siitä, mitä on asennettu ja toimiiko Windows oikein. Tämä vaihtoehto ottaa käyttöön myös perusvirheraportoinnin Microsoftille. Jos valitset tämän vaihtoehdon, he voivat tarjota päivityksiä Windowsille (Windows Updaten kautta, mukaan lukien haittaohjelmien poistotyökalu). Jotkut sovellukset ja ominaisuudet eivät kuitenkaan välttämättä toimi oikein tai ollenkaan. - Tehostettu
Tehostetut tiedot sisältävät kaikki perustiedot sekä tiedot Windowsin käytöstä, kuten kuinka usein tai kuinka kauan käytät tiettyjä ominaisuuksia tai sovelluksia ja mitä sovelluksia käytät useimmin. Tämän vaihtoehdon avulla Microsoft kerää myös parannettuja diagnostiikkatietoja, kuten muistin tila laite, kun järjestelmä tai sovellus kaatuu, sekä mittaa laitteiden luotettavuutta, käyttöjärjestelmää ja sovelluksia. Jos valitset tämän vaihtoehdon, Microsoft väittää tarjoavansa sinulle parannetun ja personoidun Windows-kokemuksen. - Koko
Täydelliset tiedot sisältävät kaiken perus- ja parannetun datan ja ottaa käyttöön myös edistyneet diagnostiikkaominaisuudet, jotka keräävät lisätietoja laite, kuten järjestelmätiedostot tai muistin tilannevedokset, jotka voivat tahattomasti sisältää osia asiakirjasta, jonka parissa työstelit ongelman ilmetessä tapahtuu. Nämä tiedot auttavat Microsoftia vianmäärityksessä ja ongelmien korjaamisessa. Jos virheraportti sisältää henkilötietoja, he eivät käytä näitä tietoja tunnistaakseen, ottaakseen yhteyttä tai kohdistaakseen mainonnan sinulle. Tämä on suositeltu vaihtoehto parhaan Windows-kokemuksen ja tehokkaimman vianmäärityksen saavuttamiseksi.
Katso artikkeli Muuta diagnostiikka- ja käyttötietojen asetuksia Windows 10:ssä.
Windows 10:n versiosta 17083 alkaen on uusi Diagnostic Data Viewer -sovellus. Se on oletuksena pois käytöstä, mutta se on helppo ottaa käyttöön asetuksista. Diagnostic Data Viewer on Store-sovellus, joka näyttää kerätyt diagnostiikkatiedot, jotka laitteesi lähettää Microsoftille. Tiedot on ryhmitelty useiden luokkien mukaan.
Sovelluksesta on hyötyä, kun haluat nähdä, mitä tietoja Windows 10 lataa Microsoftille tietokoneeltasi.
Voit oppia Diagnostic Data Viewerin asentamisesta ja käyttämisestä lukemalla seuraavan artikkelin:
Diagnostic Data Viewerin käyttöönotto Windows 10:ssä
Lopuksi Windows 10 Build 17093:sta alkaen on mahdollista poista diagnostiikkatiedot käyttöjärjestelmän keräämä.
Poista diagnostiikkatiedot Windows 10:ssä
- Avaa Asetukset-sovellus.
- Siirry kohtaan Tietosuoja - Diagnostiikka ja palaute.
- Vieritä oikealla alas kohtaan Poista diagnostiikkatiedot -osio.
- Klikkaa Poistaa -painiketta.
Olet valmis. Kun napsautat Poista-painiketta, painikkeen viereen ilmestyy punainen tekstimerkki, joka näyttää viimeisen poistopyynnön päivämäärän.
Se siitä.