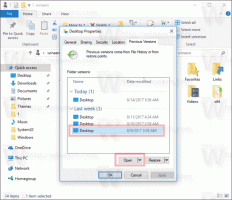Kuinka ottaa koko näytön tila käyttöön Edgessä
Microsoft Edge on oletusselainsovellus Windows 10:ssä. Se on Universal (UWP) -sovellus, jossa on laajennustuki, nopea renderöintimoottori ja yksinkertaistettu käyttöliittymä. Yksi selaimen uusista ominaisuuksista on koko näytön tila, jota voit vaihtaa pikanäppäimellä tai erityisellä valikkokomennolla. Katsotaan kuinka se voidaan tehdä.
Mainos
Edge sai paljon muutoksia viimeisimpien Windows 10 -julkaisujen myötä. Selaimessa on nyt laajennustuki, EPUB-tuki, sisäänrakennettu PDF-lukija, mahdollisuus viedä salasanoja ja suosikkeja sekä useita muita hyödyllisiä toimintoja. Fall Creators Update -versioon lisätty uusi ominaisuus mahdollistaa käyttäjän siirtymisen koko näytölle yhdellä näppäimen painalluksella.
Yleisimmät selaimet, jotka ovat työpöytäsovelluksia, kuten Firefox, Opera tai Google Chrome, voidaan vaihtaa koko näytön tilaan painamalla F11.
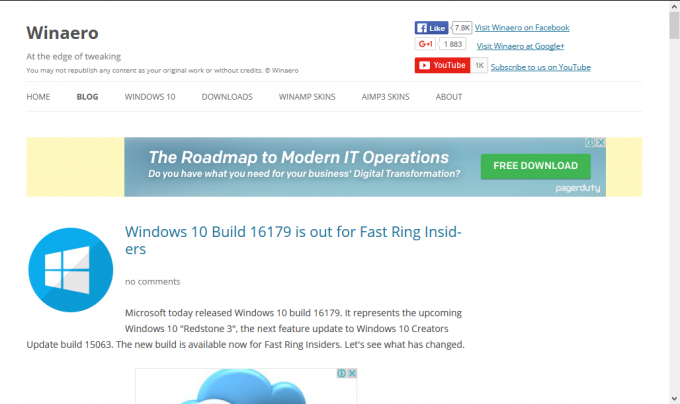
Jopa Tiedostonhallinta voi siirtyä koko näytölle, kun painat F11. Mutta ei ollut universaalia menetelmää.
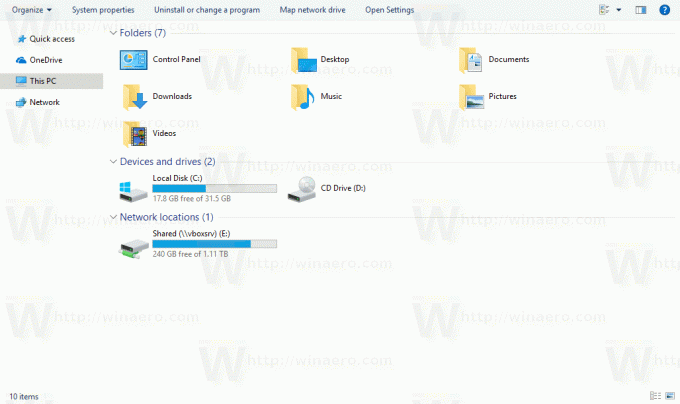
Viimeinkin Edge-selain sai saman ominaisuuden! Yhdessä koko järjestelmän kanssa Voittaa + Siirtää + Tulla sisään pikanäppäin mikä tekee Store-sovelluksista koko näytön, voit käyttää F11-näppäintä tai erityistä valikkokohtaa. Tämä toimii Windows 10 Build 16215 -versiosta alkaen. Katso kuinka löydät käyttämäsi Windows 10 -version numeron.
Ota koko näytön tila käyttöön Edgessä käynnistä selain ja avaa haluamasi sivu.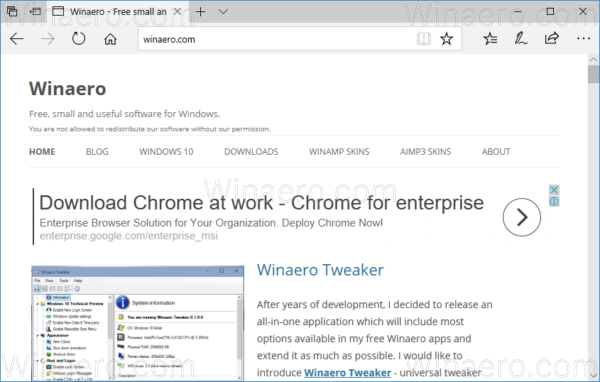
Nyt paina F11 ottaaksesi koko näytön tilan käyttöön.
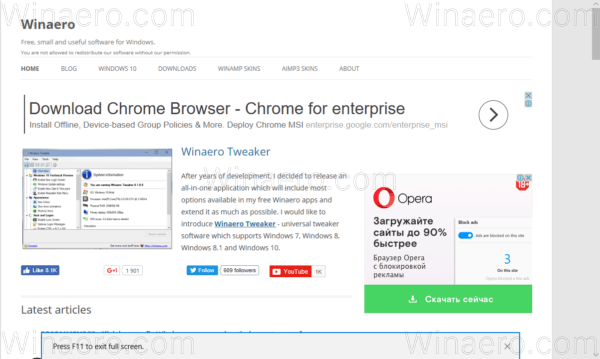
Vaihtoehtoisesti voit avata selainikkunan napsauttamalla kolmen vaakapisteen valikkopainiketta selainikkunan oikeassa yläkulmassa.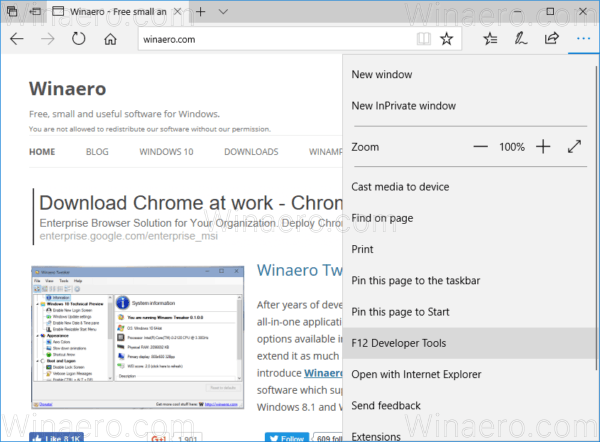 Napsauta nyt Koko näyttö -kuvake Zoomin vieressä. Se on rivin viimeinen kuvake.
Napsauta nyt Koko näyttö -kuvake Zoomin vieressä. Se on rivin viimeinen kuvake.
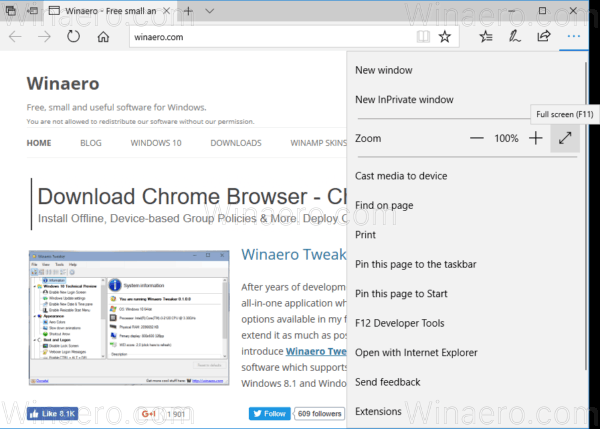
Nyt voit painaa F11-näppäintä uudelleen vaihtaaksesi koko näytön ja oletusikkunatilan välillä.
Vaihtoehtoisesti siirrä hiiren osoitin näytön oikeaan yläkulmaan. Näet ponnahdusikkunan, jossa on Pienennä-, Palauta- ja Sulje-painikkeet. Napsauta keskimmäistä painiketta kahdella nuolella palauttaaksesi ikkunan.
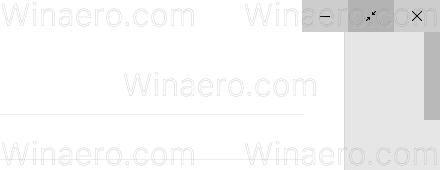
Se siitä.