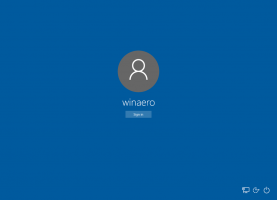Nimeä äänilaite uudelleen Windows 10:ssä
Windows 10:ssä on useita vaihtoehtoja, joiden avulla voit muuttaa eri järjestelmätapahtumien ääniä, määrittää lähtö- ja syöttölaitteet ja paljon muuta. Windows 10:stä alkaen Microsoft on lisännyt Asetukset-sovellukseen mahdollisuuden nimetä äänilaitteita uudelleen.
Windows 10 esitteli uuden tyylin kohteet ja niiden ruudut/lentoikkunat, jotka avautuvat ilmoitusalueelta. Kaikki ilmaisinalueelta avautuvat sovelmat ovat nyt erilaisia. Tämä sisältää Päivämäärä/aika-ruudun, Toimintakeskuksen, Verkko-ruudun ja jopa äänenvoimakkuuden säätimen. Kun napsautat äänikuvaketta ilmaisinalueella, uuden äänenvoimakkuuden ilmaisin ilmestyy näytölle.
Huomautus: Monissa tilanteissa Äänenvoimakkuus-kuvake voidaan piilottaa tehtäväpalkkiin. Vaikka kaikki ohjaimet olisi asennettu, kuvake ei ehkä pääse käsiksi. Jos tämä ongelma koskee sinua, katso seuraava viesti:
Korjaus: Äänenvoimakkuuskuvake puuttuu Windows 10:n tehtäväpalkista
Uuden äänenvoimakkuuden mikserin lisäksi saatavilla on uusi vaihtoehto alkaen Windows 10 Build 17093:sta ja uudemmista. Uusi sivu Asetukset-sovelluksessa sallii
säätää äänenvoimakkuutta jokaiselle aktiiviselle sovellukselle. Se mahdollistaa myös erilaisten äänilaitteiden määrittämisen sovellusten suorittamista varten erikseen. Päivitetyn Asetukset-sovelluksen avulla voit valita, mitä äänilähtölaitetta käytetään oletuksena käyttöjärjestelmässä. Nykyaikaiset tietokoneet, kannettavat tietokoneet ja tabletit voivat käyttää klassisia kaiuttimia, Bluetooth-kuulokkeita ja monia muita äänilaitteita, jotka voit liittää samanaikaisesti.Voit antaa äänilaitteillesi merkityksellisiä nimiä käyttömukavuutesi vuoksi. Näin se voidaan tehdä.
Äänilaitteen nimeäminen uudelleen Windows 10:ssä,
- Avaa Asetukset-sovellus.
- Siirry kohtaan Järjestelmä -> Ääni.
- Vieritä oikealla sen laitteen (Output tai Input) kohdalle, jonka haluat nimetä uudelleen.
- Napsauta linkkiä Laitteen ominaisuudet.
- Kirjoita seuraavalla sivulla laitteellesi uusi nimi ja napsauta Nimeä uudelleen -painiketta.
Olet valmis. Toista yllä olevat vaiheet kaikille laitteille, jotka haluat nimetä uudelleen.
Vaihtoehtoisesti voit käyttää klassista Ohjauspaneeli-sovellusta äänilaitteiden uudelleennimeämiseen.
Nimeä äänilaite uudelleen ohjauspaneelin avulla
- Avaa klassikko Ohjauspaneeli sovellus.
- Siirry kohtaan Ohjauspaneeli\Laitteisto ja äänet.
- Klikkaa Ääni kuvake.
- Jos haluat nimetä toistolaitteen uudelleen, vaihda kohtaan Toisto -välilehti ja valitse laite luettelosta.
- Klikkaa Ominaisuudet -painiketta.
- Kirjoita seuraavaan valintaikkunaan laitteellesi uusi nimi ja napsauta Käytä, sitten OK.
- Jos haluat nimetä tallennuslaitteen uudelleen, vaihda kohtaan Äänite -välilehti.
- Valitse laite, jonka haluat nimetä uudelleen, ja napsauta Ominaisuudet.
- Määritä laitteelle uusi nimi ja napsauta sitten Käytä, ja OK.
Olet valmis.
Vinkki: Käytä seuraavaa SuoritaDLL32 komennot säästääksesi aikaasi:
-
rundll32.exe shell32.dll, Control_RunDLL mmsys.cpl,, 0- Avaa Ääni-sovelma suoraan Toisto-välilehdeltä -
rundll32.exe shell32.dll, Control_RunDLL mmsys.cpl,, 1- Avaa Ääni-sovelma suoraan Tallennus-välilehdeltä
Aiheeseen liittyvät artikkelit:
- Aseta äänilähtölaite sovelluksille erikseen Windows 10:ssä
- Oletusäänilaitteen vaihtaminen Windows 10:ssä
- Kuinka ottaa monoääni käyttöön Windows 10:ssä
- Narrator-äänikanavan vaihtaminen Windows 10:ssä