Mikä selain on paras kosketusnäytölle Windowsissa?
Jos sinulla on Windows-tabletti tai irrotettava / vaihdettava PC, jossa on kosketusnäyttö, saatat käyttää sitä netin selaamiseen, vaikka sisällön luomiseen ja vakavampaan tuottavuustyöhön tarvitset näppäimistön ja hiiren liitteenä. Windows-tableteissa on se hyvä puoli, että ne tarjoavat parhaan käyttökokemuksen verkon selaamiseen verrattuna Android-tabletteihin tai iPadiin, koska Windows-monitoimityöpöytäympäristö on monipuolinen On. Windowsissa on runsaasti verkkoselaimia, jotka on optimoitu kosketusnäytöille ja yleisimmille Internet-selaimille Explorer (Windows 8), Microsoft Edge (Windows 10), Mozilla Firefox ja Google Chrome tukevat kaikki selaamista kosketuksella.
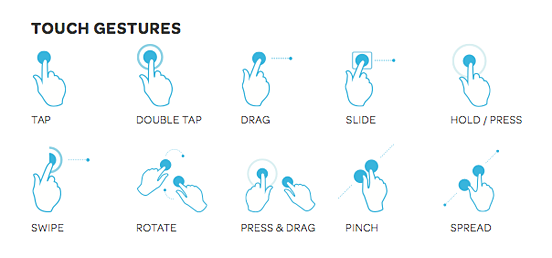 Internetin selaaminen millä tahansa kosketusnäyttölaitteella on ilo, kun selain on hyvin tehty, mutta se voi myös olla turhauttavaa tai täydellinen painajainen, jos selaimen käyttöliittymä, eleet, ominaisuuksien löydettävyys ja saavutettavuus eivät ole samassa tasossa kuin työpöytä selailua. Applen iPad on suosittu laite kosketusselailuun, koska iOS oli jo alussa johtoasema tablettien myynnissä ja iPadin 4:3-kuvasuhde. Mutta koska olen tehokas käyttäjä, iOS: n Safarista puuttuu ydinominaisuudet ja käytettävyys. Apple ei myöskään salli minkään muun iOS-selaimen käyttää omaa renderöintimoottoriaan, mikä tarkoittaa, että kaikki muut selaimet ovat vain Safari-moottorin käyttöliittymä, ja niillä on useimmiten samat käyttöliittymärajoitukset. Android-kosketusselaimet ovat monipuolisempia, mutta useimmissa Android-tableteissa ei ole 4:3-kuvasuhdetta, ja iOS: n tavoin käyttöliittymä ei vastaa pöytätietokoneen selauskokemusta.
Internetin selaaminen millä tahansa kosketusnäyttölaitteella on ilo, kun selain on hyvin tehty, mutta se voi myös olla turhauttavaa tai täydellinen painajainen, jos selaimen käyttöliittymä, eleet, ominaisuuksien löydettävyys ja saavutettavuus eivät ole samassa tasossa kuin työpöytä selailua. Applen iPad on suosittu laite kosketusselailuun, koska iOS oli jo alussa johtoasema tablettien myynnissä ja iPadin 4:3-kuvasuhde. Mutta koska olen tehokas käyttäjä, iOS: n Safarista puuttuu ydinominaisuudet ja käytettävyys. Apple ei myöskään salli minkään muun iOS-selaimen käyttää omaa renderöintimoottoriaan, mikä tarkoittaa, että kaikki muut selaimet ovat vain Safari-moottorin käyttöliittymä, ja niillä on useimmiten samat käyttöliittymärajoitukset. Android-kosketusselaimet ovat monipuolisempia, mutta useimmissa Android-tableteissa ei ole 4:3-kuvasuhdetta, ja iOS: n tavoin käyttöliittymä ei vastaa pöytätietokoneen selauskokemusta.
Itse olin Internet Explorer for Windows -työpöytäfani, mutta se ei ole kosketusystävällinen tai korkean DPI: n optimointi, koska sen käyttöliittymää ei ole rakennettu tällaisia käyttötapauksia varten. Windows 8:aan sisältyvä IE for touch oli optimoitu kosketukselle, mutta sen käyttöliittymä, kuten Windows 8, oli katastrofi. Nyt itse IE on enimmäkseen hylätty Microsoft Edgen hyväksi.
Mainos
Sekä IE: n kosketusversio Windows 8:ssa että Microsoft Edge Windows 10:ssä ovat suuria pettymyksiä, joista puuttuu vakavasti toimintoja ja mukauttamista. Mozilla Firefoxilla on käytettävyys- ja suorituskykyongelmia kosketuksen kanssa, joten voit selata verkkoa kosketusnäytöllä vain Google Chromella. Kokeilin sitä ja olin iloisesti yllättynyt kuullessani, että Google Chromea on ilo käyttää koskettamalla.
Huomautus: Tätä kirjoittaessa testatut selaimet ovat Internet Explorer 11, Microsoft Edge Windows 10 TH2:ssa, Google Chrome 49 ja Mozilla Firefox 44. Mihin tahansa näistä selaimista tehdään jatkossa parannuksia, jotka voivat muuttaa kosketuskokemusta täysin.
On monia syitä, miksi Google Chrome tarjoaa niin loistavan verkkoselauskokemuksen Windowsissa kosketusnäytön käyttäjille. Yllättäen mikään muu selainvalmistaja ei ole vastannut sitä toiminnallisuudeltaan, minkä vuoksi ne eivät täytä odotuksia. Yritän olla objektiivinen vertailussani, miksi Chromesta on tullut paras kosketusselain.
Chrome on nopea ja reagoiva
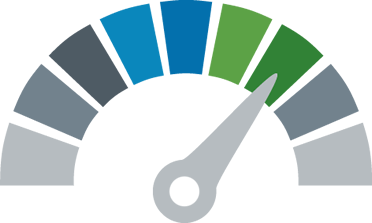 Chrome on nopea ja reagoiva. Kun käytät kosketusnäyttöä, selaimen on reagoitava välittömästi ilman viivettä kosketuseleihisi. Sivun pitäisi kirjaimellisesti tarttua sormeen. Chromella selaaminen on sulavaa. Muut selaimet eivät ole tässä. Esimerkiksi Firefox on nykivä lähentäessään ja loitontaa alle 100 %, kun nipistää sisään. Firefoxin käyttöliittymän reagointikyky ei myöskään ole Chromen tasolla. Microsoft Edgellä on myös käyttöliittymän herkkyysongelmia, ja sen suorituskyky on todella hidas.
Chrome on nopea ja reagoiva. Kun käytät kosketusnäyttöä, selaimen on reagoitava välittömästi ilman viivettä kosketuseleihisi. Sivun pitäisi kirjaimellisesti tarttua sormeen. Chromella selaaminen on sulavaa. Muut selaimet eivät ole tässä. Esimerkiksi Firefox on nykivä lähentäessään ja loitontaa alle 100 %, kun nipistää sisään. Firefoxin käyttöliittymän reagointikyky ei myöskään ole Chromen tasolla. Microsoft Edgellä on myös käyttöliittymän herkkyysongelmia, ja sen suorituskyky on todella hidas.
Chrome tarjoaa nyt hyvän perusominaisuudet
 Chrome tarjoaa nyt hyvän perusominaisuuksien joukon, vaikka siitä puuttuu vielä joitakin ydinloppukäyttäjiä Internet Explorerin ominaisuudet työpöydälle ja Mozillan tarjoama ylimääräinen mukautustaso Firefox. Jotkut puuttuvat ominaisuudet voidaan täyttää Chrome-laajennuksilla. Internet Explorer for touch ja Microsoft Edge eivät sovi yhteen, koska ne ovat niin minimalistisia. Firefox tuottaa edelleen pettymyksen poistamalla mukautukset, joita varten sinun on asennettava lisää lisäosia.
Chrome tarjoaa nyt hyvän perusominaisuuksien joukon, vaikka siitä puuttuu vielä joitakin ydinloppukäyttäjiä Internet Explorerin ominaisuudet työpöydälle ja Mozillan tarjoama ylimääräinen mukautustaso Firefox. Jotkut puuttuvat ominaisuudet voidaan täyttää Chrome-laajennuksilla. Internet Explorer for touch ja Microsoft Edge eivät sovi yhteen, koska ne ovat niin minimalistisia. Firefox tuottaa edelleen pettymyksen poistamalla mukautukset, joita varten sinun on asennettava lisää lisäosia.
Chromen käyttöliittymä on optimoitu korkealle DPI: lle
Chromen käyttöliittymä on optimoitu korkeaan DPI-tasoon ja skaalautuu hyvin kosketusnäyttöön, jossa on runsaasti tilaa kontekstivalikon kohteiden välillä. Uusi välilehti -painike, välilehden sulkemispainike, osoitepalkki ja muut sivut, kuten Uusi välilehti -sivu, Asetukset, Historia, Laajennusten hallinta, Lataustenhallinta, ovat kaikki hyvin suunniteltuja kosketukseen. Chrome on myös tavallinen työpöytäsovellus, vaikka se on optimoitu kosketukselle, mikä tarkoittaa, että voit vaihtaa muihin sovelluksiin ja pitää Windowsin tehtäväpalkki aina näkyvissä. Vertailun vuoksi, Edgen, IE Desktopin ja IE touchin käyttöliittymä on erittäin huonosti suunniteltu ja siitä puuttuu pahoin ominaisuuksia, joihin pitäisi päästä helposti yhdellä napautuksella. Edgen käyttöliittymä ei edistä käytettävyyttä tai löydettävyyttä millään tavalla.
Chrome toimii Windows 10-, Windows 8.1- ja Windows 7 -käyttöjärjestelmissä
Chrome toimii Windows 10-, Windows 8.1- ja Windows 7 -käyttöjärjestelmissä ja tarjoaa enimmäkseen samat ominaisuudet kaikissa käyttöjärjestelmissä. Sitä vastoin Microsoftin verkkoselaimet edellyttävät aina, että käytät uusinta Windows-versiota.
Chromella on sivustokohtaisia zoomaustasoja
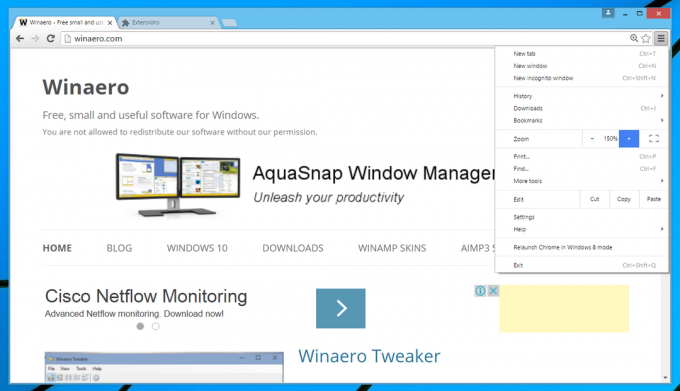 Chromessa on sivustokohtaisia zoomaustasoja ja muistaa heidät, josta tulee erityisen tärkeä kosketusselailussa. Microsoftin selaimissakaan ei ole tätä ominaisuutta.
Chromessa on sivustokohtaisia zoomaustasoja ja muistaa heidät, josta tulee erityisen tärkeä kosketusselailussa. Microsoftin selaimissakaan ei ole tätä ominaisuutta.
Chrome tarjoaa mahtavia monikosketuseleitä
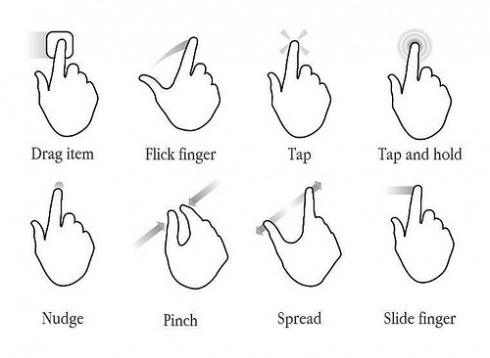 Chrome tarjoaa erittäin luonnollisia ja helposti muistettavia monikosketuseleitä. Löysin seuraavat eleet (eleitä voi olla enemmän. Voit vapaasti jakaa ne kommenttiosiossa).
Chrome tarjoaa erittäin luonnollisia ja helposti muistettavia monikosketuseleitä. Löysin seuraavat eleet (eleitä voi olla enemmän. Voit vapaasti jakaa ne kommenttiosiossa).
- Pyyhkäise ylös tai alas kosketusnäytössä vierittääksesi ylös ja alas vastaavasti
- Pyyhkäise vasemmalle palataksesi takaisin
- Siirry eteenpäin pyyhkäisemällä oikealle
- Zoomaa nipistämällä (tämä toimi vain Windows 8:ssa ja uudemmissa Chromessa, vaikka Windows 7:n IE11 tukee sitä)
- Loitonna nipistämällä (tämä toimi vain Windows 8:ssa ja uudemmissa Chromessa, vaikka Windows 7:n IE11 tukee sitä)
- Napauta kahdella sormella mitä tahansa saadaksesi näkyviin oikeanpuoleisen napsautus (konteksti) -valikon
- Valitse teksti napauttamalla ja pitämällä sanaa painettuna. Tämä mahdollistaa tekstin valintamerkit ja hyödyllisiä vaihtoehtoja sisältävän ponnahdusvalikon.
- Napauta ja pidä painettuna hyperlinkkiä näyttää linkin kontekstivalikon (vaihtoehtoinen ele kahden sormen napautuksen sijaan)
- Napauta ja pidä kuvaa, näytä kuvan kontekstivalikko (vaihtoehtoinen ele kahden sormen napautuksen sijaan)
- Napauta ja pidä painettuna sivun taustalla näyttää sivun kontekstivalikon (vaihtoehtoinen ele kahden sormen napautuksen sijaan)
Huomaa, että nämä ovat kosketusnäytön eleitä, eivät kosketuslevyn eleitä. Kosketusnäytön eleet ovat melko vakioita Windowsissa, kun taas kosketuslevyn eleet ovat sotkua huonosti harkitun käytettävyyden vuoksi, liian monia erilaisia suunnittelee ja Microsoft valitettavasti standardoi Precision Touchpad -standardin, joka tukee vain painittomia kosketuslevyjä, jotka ovat Onnettomuusaltis.
Melkein kaikki selaimet tukevat melko samanlaisia kosketusnäytön eleitä pienin eroin. Mutta Chromen versiot ovat luonnollisimpia ja helpoimmin muistaa, ja kosketusystävällinen käyttöliittymä erottaa sen kilpailijoista. Itse asiassa vasta äskettäin, kun Chrome for Windows vihdoin lisäsi korkean DPI-tuen, verkkoselailu millä tahansa kosketusnäyttölaitteella tuli tehokkaaksi, kuten hiirellä ja näppäimistöllä.
Huomautus: Jos zoomaus nipistämällä -ele ei toimi sinulle, avaa Chromen lippusivu ja aseta Nipistysmitta-asetukseksi Käytössä. Kirjoita Chromen osoitepalkkiin chrome://flags#enable-pinch ja paina Enter. Tämän pitäisi viedä sinut suoraan tähän asetukseen.
Ainoa alue, jolla Google voisi parantaa kosketusselailua, on, jos he lisäävät vahvistuksen sulkeessaan kaikki välilehdet eli koko ikkunan. Joskus, kun yrität napauttaa Hamburger-valikkopainiketta (painike, jossa on kolme vaakasuoraa viivaa) tai painikkeita laajennukset lisäsivät, napautin vahingossa Sulje-painiketta ja selain sulki kaikki välilehdet, mikä oli hyvin ärsyttävä. Vahvistus kaikkien välilehtien sulkemisesta on Google Chromen käyttäjien pitkään pyytämä ominaisuus, ja kosketus saattaa olla tarpeeksi hyvä syy Googlelle lisätä se lopulta.
Windows 10 -käyttäjillä on vielä yksi etu
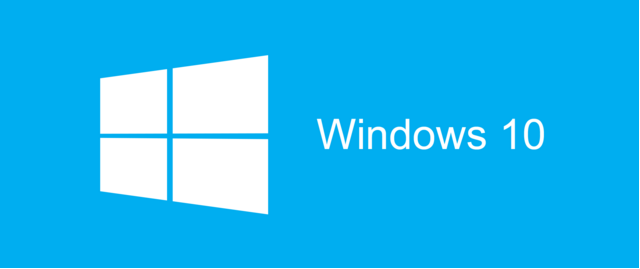 Windows 10 -käyttäjillä on vielä yksi etu, joka on, että he voivat ottaa asetuksen käyttöön näyttää kosketusnäppäimistön automaattisesti, kun napautat tekstikentän sisällä ja kun fyysistä näppäimistöä ei ole liitteenä.
Windows 10 -käyttäjillä on vielä yksi etu, joka on, että he voivat ottaa asetuksen käyttöön näyttää kosketusnäppäimistön automaattisesti, kun napautat tekstikentän sisällä ja kun fyysistä näppäimistöä ei ole liitteenä.
Mitä mieltä olet kosketusselauksesta Windowsissa? Mikä selain tarjoaa sinulle parhaan käyttökokemuksen?
