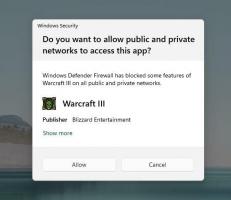Ota kuvakaappaus Windows 10:ssä ilman kolmannen osapuolen työkaluja
Windows 10 tarjoaa erilaisia vaihtoehtoja kuvakaappauksen ottamiseksi ilman kolmannen osapuolen työkaluja. Tutustutaanpa niihin saadaksesi täyden hyödyn nykyaikaisesta Windows-versiosta.
Hyvin usein, kun pyydän sovellusteni käyttäjiä ottamaan kuvakaappauksen ongelmien vianmääritykseen, he hämmentyvät. Jotkut heistä eivät tiedä, kuinka he voivat ottaa kuvakaappauksen, minkä vuoksi päätin kirjoittaa tämän artikkelin.
Käytä Win+Print Screen -pikanäppäintä
Paina näppäimistöltäsi Win + Print Screen avaimet samanaikaisesti. (Huomaa: jos käytät kannettavaa tietokonetta tai tablettia, siinä voi olla Fn-näppäin ja Print Screen -näppäinteksti näppäimistö voi olla laatikon sisällä, ja samalle näppäimelle on määritetty jokin muu toiminto, kun Fn-näppäintä ei pidetä alas. Se tarkoittaa, että sinun tulee pitää Fn-näppäintä painettuna käyttääksesi laatikon mukana olevaa toimintoa. Joten jos Win+Print Screen ei toimi, kokeile Win+Fn+Print Screen).
Sinun näyttösi himmennetään puoli sekuntia, sitten se palaa normaaliin kirkkauteen. Avaa nyt seuraava kansio:
Tämä PC\Kuvat\Kuvakaappaukset
Windows tallentaa sen automaattisesti tiedostoon nimeltä Screenshot (
Käytä vain PrtScn (Print Screen) -näppäintä:
Paina vain näppäimistön PrtScn (Print Screen) -näppäintä. Näytön sisältö tallennetaan leikepöydälle.
Avaa Paint ja paina Ctrl+V tai napsauta Liitä nauhan Koti-välilehdellä lisätäksesi leikepöydän sisältö. Teet sitten haluamasi muokkaukset ja tallennat kuvakaappauksen tiedostoon.
Vihje: Jos painat Alt + Print Screen, vain etualalla oleva aktiivinen ikkuna kaapataan leikepöydälle, ei koko näyttöä. Lisäksi, kuten yllä mainittiin, jos näppäimistösi vaatii Fn-näppäimen käyttöä Print Screen -toiminnon käyttämiseen, käytä tarvittaessa Fn+Print Screen tai Fn+Alt+Print Screen.
Snipping Tool -sovellus
Snipping Tool on yksinkertainen ja hyödyllinen sovellus, joka toimitetaan oletuksena Windowsin mukana. Se luotiin erityisesti kuvakaappauksia varten. Se voi luoda useimpia kuvakaappauksia - ikkunan, mukautetun alueen tai koko näytön.
Windows 10 build 15002:sta alkaen voit kaapata näytön alueen leikepöydälle. Windows 10 Creators Update sisältää uuden ominaisuuden, jonka avulla voit ottaa kuvakaappauksen valitusta näytön osasta. Tämä voidaan tehdä vain pikanäppäimellä.
Vastaanottaja ota kuvakaappaus näytön alueesta Windows 10:ssä, Lehdistö Voittaa + Siirtää + S näppäimet yhdessä näppäimistöllä. Hiiren osoitin muuttuu ristimerkiksi. Valitse alue, jonka haluat kaapata, ja sen kuvakaappaus otetaan ja tallennetaan leikepöydälle.
Se siitä!