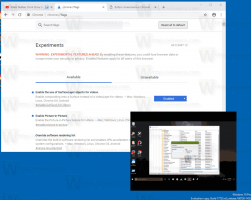Luo InPrivate-selauspikakuvake Microsoft Edge Chromiumille
Kuinka luoda InPrivate-selauspikakuvake Microsoft Edge Chromiumille.
InPrivate-selaustila on Microsoft Edgen erityinen yksityisyyteen keskittyvä tila. Kun avaat Edge-ikkunan InPrivate-selauksen ollessa käytössä, selain ei säilytä evästeitä, väliaikaisia Internet-tiedostoja, historiaa ja muita selaustoimintoihisi liittyviä tietoja. Voit luoda erityisen pikakuvakkeen avataksesi uuden Edge InPrivate -ikkunan suoraan yhdellä napsautuksella. Näin
Mainos
Microsoft Edgen InPrivate-selaus on ikkuna, joka toteuttaa yksityisen selausominaisuuden. Vaikka se ei tallenna asioita, kuten selaushistoriaasi, evästeitä, sivusto- ja lomaketietojasi, sen avulla voit käyttää profiiliasi, kirjanmerkkejäsi jne. Itse asiassa evästeet säilyvät tallennettuna InPrivate-selausistunnon aikana, mutta ne poistetaan, kun poistut siitä.
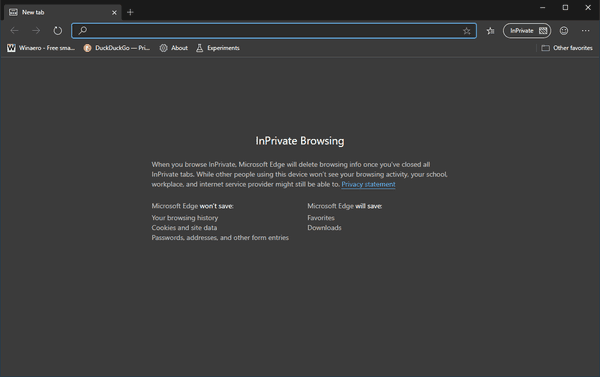
InPrivate-selaustila lataa vain laajennuksia, joiden olet nimenomaisesti sallinut käyttää InPrivatea.
On myös tärkeää huomata, että jos sinulla on Kahden kesken ikkuna auki ja sitten avata toinen, Edge jatkaa yksityisen selausistunnon käyttöä uudessa ikkunassa. Poistumiseen ja lopettamiseen Kahden kesken -tilassa (esim. aloittaaksesi uuden incognito-selausistunnon), sinun on suljettava kaikki InPrivate-selaus ikkunat, jotka olet tällä hetkellä avoinna.
Jonkin verran sisäiset selaimen sivut kuten Asetukset, Kirjanmerkit, Selaushistoria eivät toimi InPrivate-tilassa. Ne avautuvat aina normaalissa selausikkunassa.
Microsoft Edge Chromiumin avulla voit luoda pikakuvakkeen, joka avaa uuden InPrivate-ikkunan suoraan yhdellä napsautuksella. Näin se voidaan tehdä.
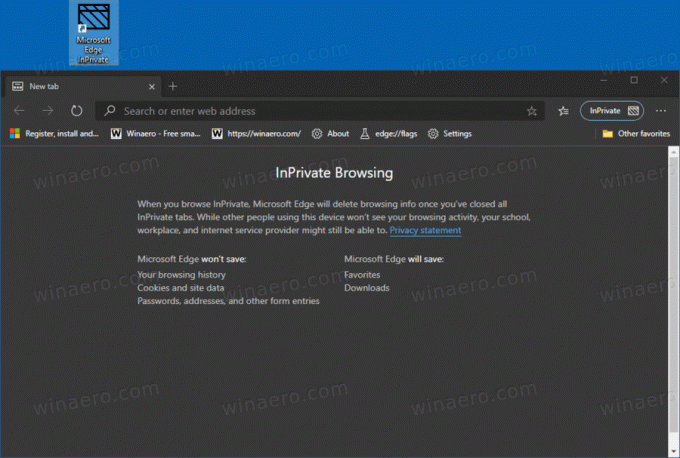
Huomautus: Käytän %ProgramFiles (x86)% ja %Ohjelmatiedostoja%ympäristömuuttujat pikakuvakekohteeseen.
InPrivate-selauspikakuvakkeen luominen Microsoft Edge Chromiumiin
- Napsauta hiiren kakkospainikkeella tyhjää kohtaa työpöydälläsi ja valitse Uusi > Pikakuvake kontekstivalikosta.

- Kirjoita pikakuvakkeen kohderuutuun polku
msedge.exetiedosto, jota seuraa-kahden keskenPerustelu.
- a 32-bittinen Windows-versio, komentorivi näyttää tältä:
"%ProgramFiles%\Microsoft\Edge\Application\msedge.exe" -inprivate. - varten 64-bittiset Windows-versiot, pikakuvakkeen kohde näyttää yleensä tältä:
"%ProgramFiles (x86)%\Microsoft\Edge\Application\msedge.exe" -inprivate. - Nimeä pikakuvake nimellä Microsoft Edge InPrivate.
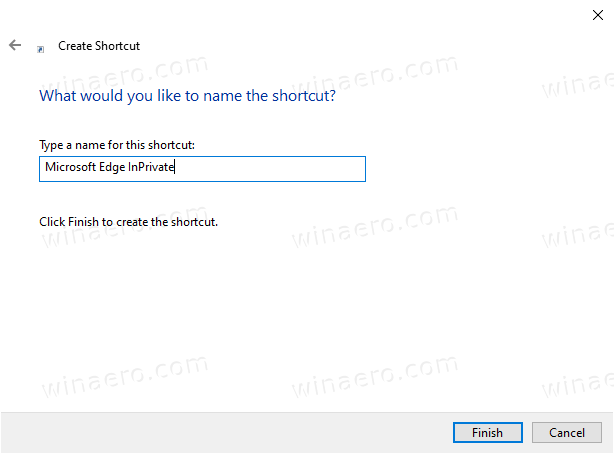
- Muuta sen kuvaketta tarvittaessa.
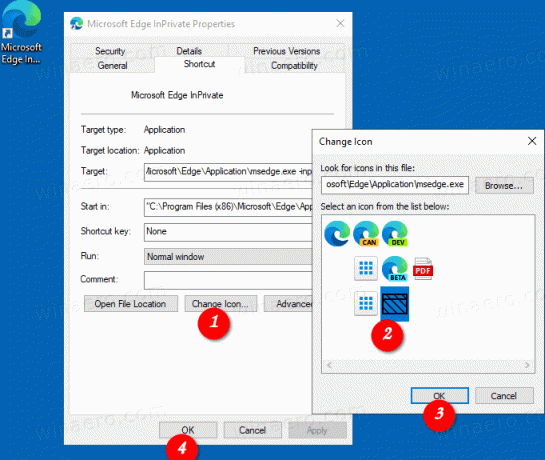
Olet valmis!
Nyt voit siirtää tämän pikakuvakkeen mihin tahansa sopivaan paikkaan, kiinnitä se tehtäväpalkkiin tai Käynnistä-kohtaan,lisää Kaikkiin sovelluksiin tai lisää Quick Launchiin (katso kuinka ota pikakäynnistys käyttöön). Voit myös määritä yleinen pikanäppäin pikakuvakkeeseesi.
Lisäksi voit
Tee pikakuvake Avaa URL-osoite InPrivate-selauksessa
Haluat ehkä avata tietyn Web-sivuston aina InPrivate-selaustilassa. Tässä tapauksessa voit lisätä sen osoitteen (URL) pikakuvakkeen kohteeseen. Voit esimerkiksi luoda pikakuvakkeen seuraavalla kohteella:
"%ProgramFiles%\Microsoft\Edge\Application\msedge.exe" -inprivate https://winaero.com
tai
"%ProgramFiles (x86)%\Microsoft\Edge\Application\msedge.exe" -inprivate https://winaero.com
Aina kun napsautat pikakuvaketta, Winaero avautuu InPrivate-ikkunaan.
Se siitä!
Aiheeseen liittyvät artikkelit:
- Luo Google Chromen incognito-tilan pikakuvake
- Internet Explorerin käyttäminen suoraan InPrivate-tilassa
- Kuinka ajaa uusia Opera-versioita yksityisessä tilassa komentoriviltä tai pikakuvakkeesta
- Firefoxin käyttäminen yksityisessä selaustilassa komentoriviltä tai pikakuvakkeesta
- Lisää yksityisiä välilehtiä yksityisten ikkunoiden sijaan Firefoxissa