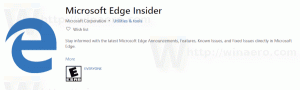Muuta hiiren vieritysnopeutta Windows 10:ssä
Windows 10:ssä voit muuttaa niiden rivien määrää, joita aktiivinen asiakirja vierittää hiiren rullan jokaisella liikkeellä. Voit myös saada sen vierimään yhtä tekstinäyttöä kerrallaan. Näin se voidaan tehdä.
Mainos
Voit käyttää joko klassista Mouse Properties -sovelmaa, modernia Asetukset-sovellusta tai rekisterin säätöä määrittääksesi rivien määrän hiiren rullan vieritysominaisuutta varten Windows 10:ssä. Tarkastellaan kaikkia näitä menetelmiä.
Voit muuttaa hiiren vieritysnopeutta Windows 10:ssä, tee seuraava.
- Avaa Asetukset-sovellus.
- Mene Laitteet -> Hiiri.
- Valitse oikealta Useita rivejä kerrallaan alla Rullaa hiiren rullaa vierittääksesi.
- Säädä liukusäätimen sijaintia määrittääksesi rivien lukumäärän välillä 1-100 riviä kerrallaan. Oletuksena se on 3.
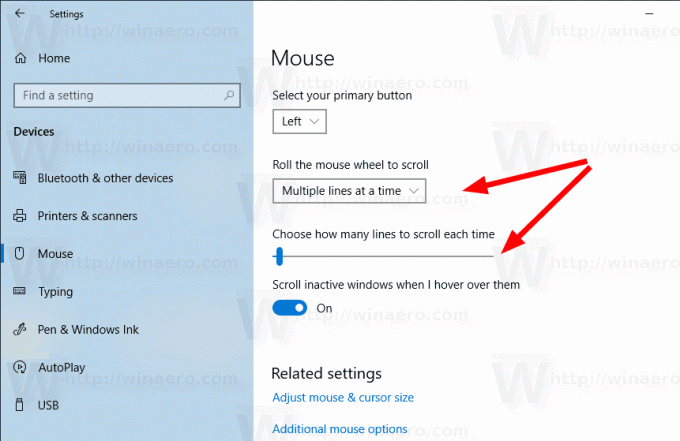
- Jos haluat määrittää hiiren rullan vierimään näyttöä kerrallaan, valitse Näyttö kerrallaan alkaen Rullaa hiiren rullaa vierittääksesi pudotusvalikosta.
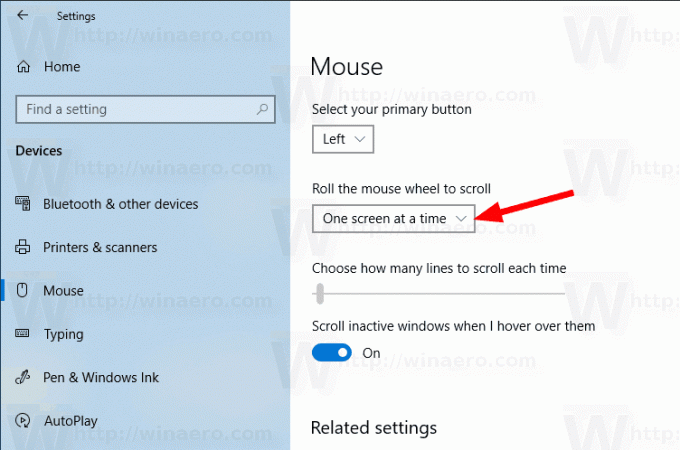
Olet valmis. Voit sulkea Asetukset-sovelluksen.
Muuta hiiren vieritysnopeutta hiiren ominaisuuksilla
- Avaa klassinen ohjauspaneeli.
- Mene Ohjauspaneeli\Laitteisto ja äänet.
- Klikkaa Hiiri linkki.
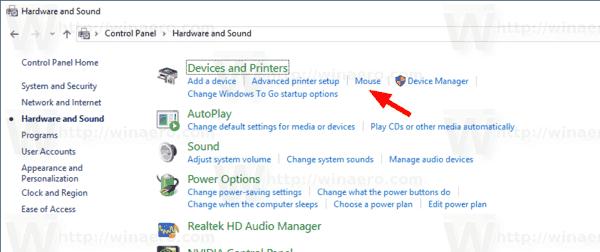
- Avaa seuraavassa valintaikkunassa Pyörä-välilehti.
- Konfiguroi Pystysuuntainen vieritys vaihtoehtoja. Aseta haluamasi rivien määrä vieritettäväksi kerrallaan tai ota käyttöön Näyttö kerrallaan vaihtoehto.

Olet valmis.
Muuta hiiren vieritysnopeutta rekisterisäädöllä
- Avaa Rekisterieditori-sovellus.
- Siirry seuraavaan rekisteriavaimeen.
HKEY_CURRENT_USER\Ohjauspaneeli\Hiiri
Katso kuinka pääset rekisteriavaimeen yhdellä napsautuksella.
- Muokkaa oikealla olevaa merkkijonon (REG_SZ) arvoa WheelScrollLines.
- Aseta sen arvotiedoiksi luku välillä 1–100 kerrallaan vieritettävien rivien lukumäärää varten.
- Voit ottaa vaihtoehdon käyttöön Näyttö kerrallaan, aseta WheelScrollLines -1:een.
- Jotta rekisterin säädön tekemät muutokset tulevat voimaan, sinun on Kirjaudu ulos ja kirjaudu sisään käyttäjätilillesi.
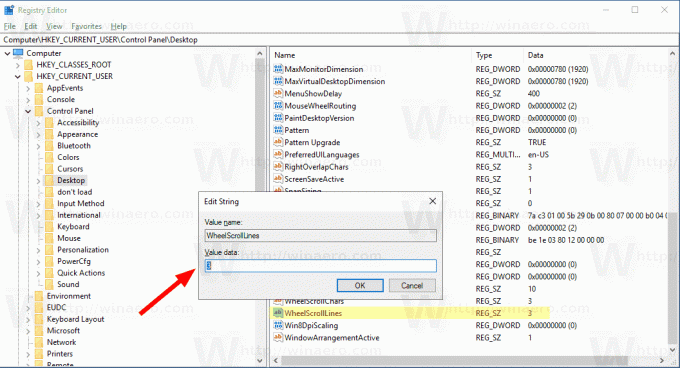
Se siitä.