Ota käyttöön Uninstall Chrome PWA Asetuksista ja Ohjauspaneelista
Kuinka ottaa Chrome PWA: n poisto käyttöön asetuksista ja ohjauspaneelista
Mahdollisuus poistaa asennettu PWA-sovellus perinteisillä menetelmillä, jotka käsittelimme aiemmin on vihdoin saatavilla Google Chromessa. Kun se on käytössä, se mahdollistaa progressiivisten verkkosovellusten asennuksen poistamisen työkaluilla, kuten Ohjauspaneeli ja Asetukset-sovellus. Se lisää myös sopivan Poista asennus vaihtoehto Käynnistä-valikon pikavalintavalikkoon asennetuille PWA: ille.
Mainos
Progressiiviset verkkosovellukset (PWA) ovat verkkosovelluksia, jotka käyttävät modernia verkkoteknologiaa. Voit käynnistää ne työpöydällä, ja ne näyttävät alkuperäisiltä sovelluksilta. Vaikka PWA: ita isännöidään Internetissä, käyttäjä voi luoda erityisen pikakuvakkeen käynnistääkseen ne tavallisen sovelluksen tavoin. Tai hän voi asentaa ne Windows 10:een Microsoft Storen avulla.
Microsoft Store -sovelluksen lisäksi Windows-käyttäjät voivat asentaa ne tietyillä Chromium-pohjaisilla selaimilla, kuten Edge ja Chrome. Kun selain havaitsee PWA: n web-sivustolla, se sallii sen asentamisen suoraan päävalikosta ja erityisellä painikkeella, joka tulee näkyviin osoitepalkkiin.
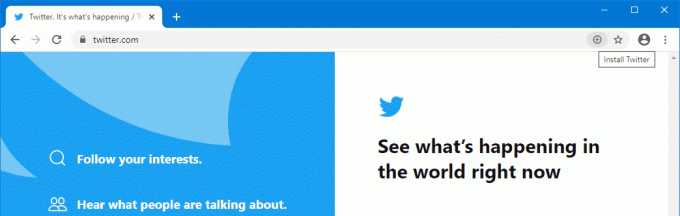
Äskettäin Microsoft on lisännyt mahdollisuus poistaa PWA: t Asetuksista ja Ohjauspaneelista. Samanlainen vaihtoehto on nyt saatavilla Google Chromessa. Tätä kirjoittaessa sinun on käytettävä Chrome Canary tai Chrome Dev saadaksesi tämän vaihtoehdon toimimaan.
Tämä viesti näyttää, kuinka voit ottaa asennuksen poiston käyttöön Google Chrome PWA: ssa Windows 10:n asetuksista ja ohjauspaneelista.
Ota käyttöön Uninstall Chrome PWA Asetuksista ja Ohjauspaneelista
- Sulje Google Chrome.
- Napsauta hiiren kakkospainikkeella sen työpöydän pikakuvaketta ja valitse Ominaisuudet kontekstivalikosta.
- Lisää välilyönti ja
--enable-features=Ota käyttöönWebAppUninstallFromOsSettingsrivin jälkeenchrome.exeosa pikakuvakkeen kohderuudussa.
- Käynnistä Google Chrome muokatun pikakuvakkeen avulla.
Olet valmis!
Alkaen Google Chromen versiosta 96.0.4664.2, selain sisältää uuden lipun yllä mainitun toiminnon kytkemiseksi päälle tai pois. Jos sinulla on kyseinen selainversio tai uudempi, voit käyttää lippua komentoriviargumentin sijaan.
Chrome-lipun käyttäminen
- Avaa Google Chrome.
- Kirjoita tai kopioi ja liitä seuraava rivi osoitepalkkiin
chrome://flags/#pwa-uninstall-in-windows-osja osui Tulla sisään. - Valitse Käytössä vieressä Salli PWA: iden rekisteröityminen poistettavaksi sovellukseksi Windowsissa asennuksen yhteydessä käyttämällä avattavaa valikkoa.
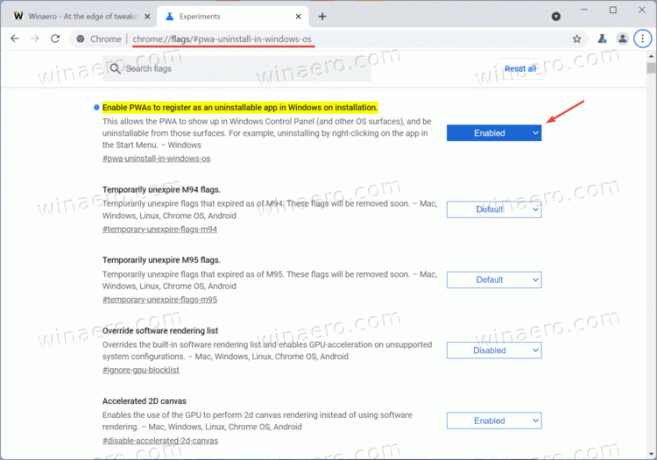
- Käynnistä Chrome-selain uudelleen.
Kuinka testata tätä ominaisuutta
Asenna nyt PWA Google Chromen avulla. Esim. avata https://www.twitter.com ja asenna se sovelluksena. Selain näyttää erikoispainikkeen osoitepalkissa, jotta pääset nopeammin PWA-asetusikkunaan.
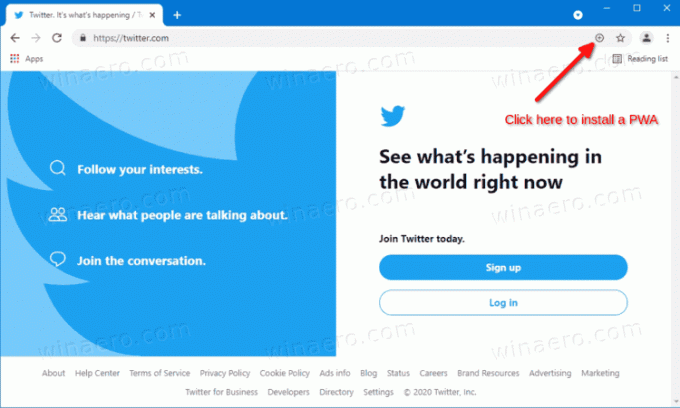
Kun olet asentanut PWA: n, napsauta hiiren kakkospainikkeella sen pikakuvaketta Käynnistä-valikossa. Tulet näkemään Poista asennus merkintä valikossa.
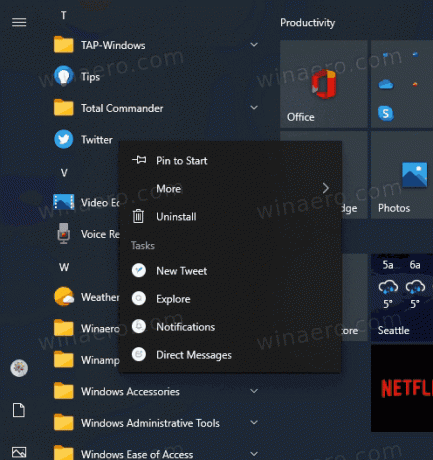
Voit myös avata Asetukset-sovelluksen ja selata kohtaan Sovellukset ja ominaisuudet > Sovellukset. Sieltä löydät PWA: n asennettuna Google Chromella. Sinä pystyt siihen poista se tavallisen sovelluksen tapaan.
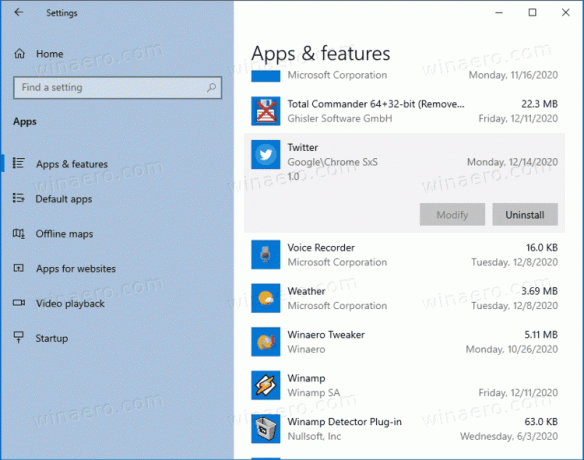
Sama toimii myös Ohjauspaneelin sovelman "Poista ohjelma" kanssa.
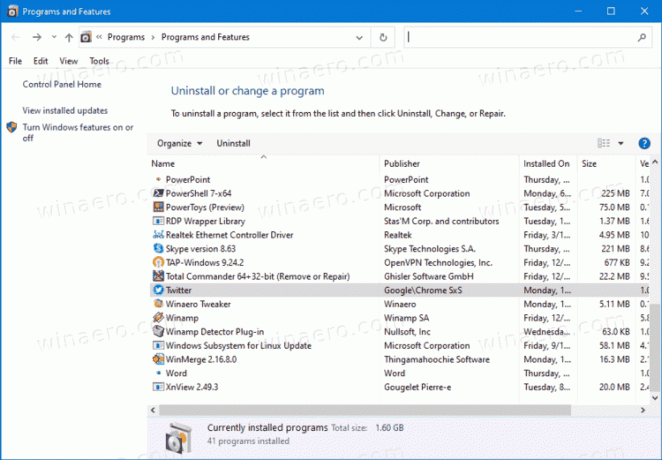
Se siitä.

