Windows 11 URI-komennot käynnistämään sovellukset suoraan
Tässä on kattavin luettelo Windows 11:n URI-komennoista sovelluksille, joilla ne voidaan käynnistää suoraan. URI tarkoittaa tässä Uniform Resource Identifier -protokollaa. Sitä voidaan käyttää sisäänrakennettujen ja Microsoft Store -sovellusten käynnistämiseen suoraan.
Mainos
Windows 8:sta lähtien Microsoft Windows sisältää oman Store-sovelluksensa. Sen avulla voit asentaa, päivittää ja poistaa nykyaikaisia ohjelmistoja muutamalla napsautuksella. Kolmannen osapuolen työkalujen lisäksi Windows sisältää joukon sisäänrakennettuja sovelluksia, jotka ovat itse asiassa myös Store-sovelluksia. Samoin he saavat päivityksiä Storesta. Laskin, Kellot ja Valokuvat ovat esimerkkejä tällaisista sovelluksista.
Monet Microsoft Store -sovellukset rekisteröivät erityisen protokollan, jonka avulla voit avata sovelluksen suoraan. Sitä kutsutaan URI: ksi ja se on lyhenne sanoista Unique Resource Identifier. Sellainen
URI: t ovat olemassa myös Asetukset-sivuilla ja salli tällaisten sivujen avaamisen suoraan.Voit tehdä tämän kirjoittamalla URI: n Suorita-ruutuun, komentokehotteeseen tai File Explorerin osoiteriville. Kun painat Enter, Windows avaa välittömästi sopivan sovelluksen. Se voi olla erittäin hyödyllistä ja säästää aikaa.
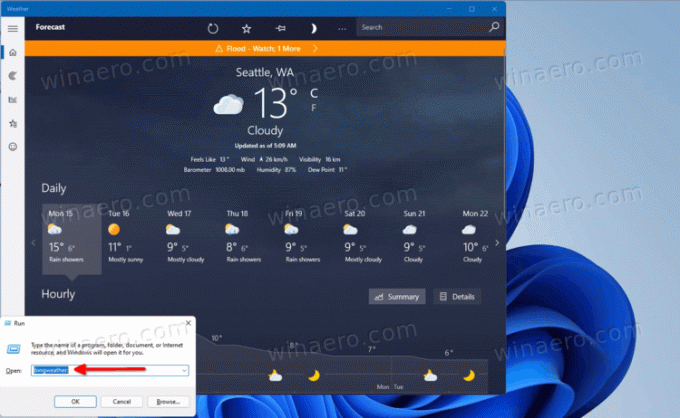
Tämä viesti sisältää täydellisen luettelon URI-komennoista Windows 11 -sovellusten käynnistämiseksi suoraan.
Windows 11:n URI-komennot sovelluksille
| Sovellus | URI-komento |
|---|---|
| Käytettävissä olevat verkot | ms-availablenetworks: |
| Laskin | laskin: |
| Kalenteri | outlookcal: |
| Kamera | microsoft.windows.camera: |
| Heittää | ms-settings-connectabledevices: devicediscovery |
| Kello | ms-kello: |
| Palautekeskus | palautekeskus: |
| Groove musiikki | mswindowsmusic: |
| outlookmail: | |
| Kartat | bingmaps: |
| Microsoft Edge | microsoft-edge: |
| Microsoftin uutiset | bingnews: |
| Microsoft Solitaire -kokoelma | xboxliveapp-1297287741: |
| Microsoft Store | ms-windows-store: |
| Elokuvat ja TV | mswindowsvideo: |
| Ilmoituskeskus | ms-actioncenter: |
| Ihmiset | ms-people: |
Henkilöasetukset |
ms-people: asetukset |
| Kuvat | ms-kuvat: |
| Projekti | ms-settings-displays-topology: projektio |
| asetukset | ms-asetukset: |
| Leikkaustyökalu | ms-ScreenSketch: |
| Snipping Tool - näytön leikkaus | ms-screenclip: |
| Vinkkejä | ms-aloita: |
| Sää | aalto sää: msnweather: |
| Windowsin suojaus | windowsdefender: |
Näin voit käyttää tällaisia URI-komentoja.
Kuinka käyttää URI-komentoja
Kuten edellä mainittiin, voit avata Windows 11 -sovelluksia suoraan URI-komentojen avulla. Sen lisäksi, että käytät niitä Suorita-valintaikkunassa ja Windows Terminalissa, voit luoda pikakuvakkeen tietylle URI: lle. Näin
Kuinka suorittaa URI-komento
- paina Voittaa + R näppäimet yhdessä näppäimistössä avataksesi Suorita-valintaikkunan.
- Vuonna Juosta -ruutuun, kirjoita mikä tahansa komento tämän artikkelin edellisen luvun taulukosta ja paina Tulla sisään avain.
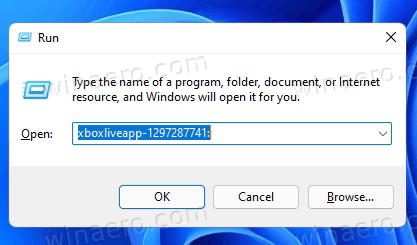
- Vaihtoehtoisesti napsauta hiiren kakkospainikkeella Käynnistä-painiketta ja valitse Windows-pääte.
- Vaihda se kohtaan Komentokehote profiili (Ctrl + Siirtää + 2).
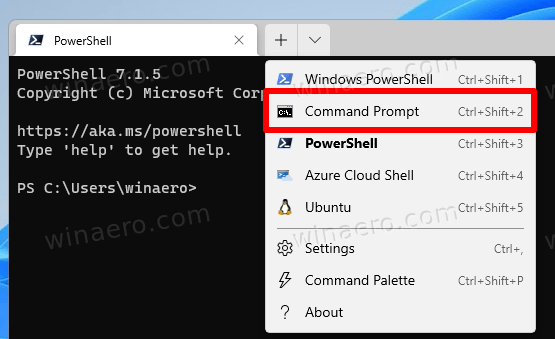
- Tyyppi
alkaa, paina välilyönti ja kirjoita tai liitä sovelluskomento. Esimerkiksi,aloita sää:.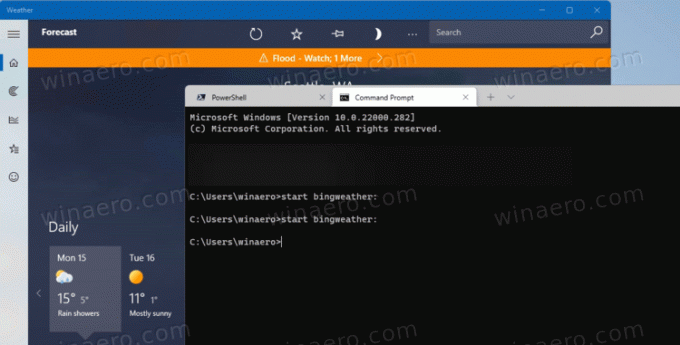
- Kun osut Tulla sisään, Windows 11 käynnistää välittömästi siihen liittyvän sovelluksen.
- Lopuksi voit kirjoittaa tällaisen komennon File Explorerin osoiteriville ja painaa Tulla sisään ajaa sitä.
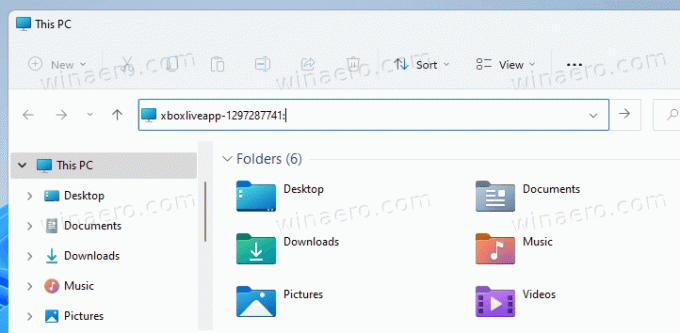
Mikä tahansa käy. Näin suoritat URI-protokollakomennot Windows 11 -sovelluksille. Vastaavasti voit luoda työpöydän pikakuvakkeen mille tahansa komennolle.
Luo pikakuvake URI-komennolle
- Napsauta hiiren kakkospainikkeella työpöydän taustakuvaa.
- Valitse Uusi > Pikakuvake.
- Kirjoita nyt mikä tahansa yllä olevan taulukon komennoista ja napsauta Seuraava.
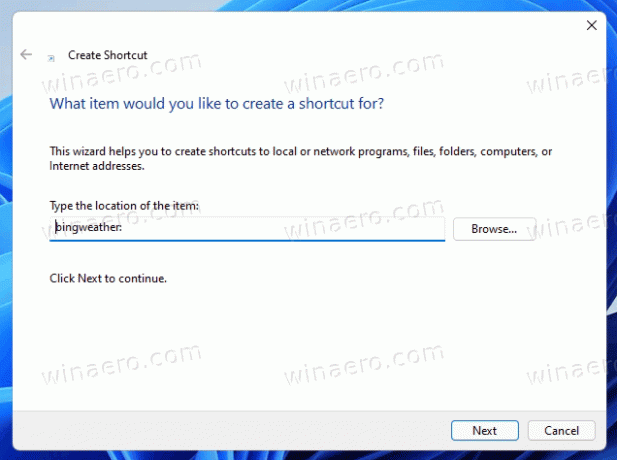
- Määritä lopuksi haluamasi nimi pikakuvakkeelle.
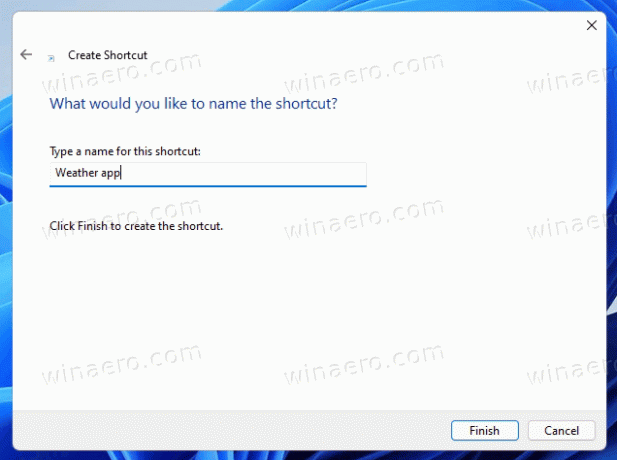
- Klikkaa Viedä loppuun.

Tehty. Nyt, jos napsautat tällaista pikakuvaketta, se avaa siihen liittyvän Store-sovelluksen! Voit nyt napsauttaa pikakuvaketta hiiren kakkospainikkeella ja muuttaa sen kuvaketta valitsemalla Ominaisuudet. Voit myös siirtää sen työpöydältä johonkin toiseen kansioon tarvittaessa.
Se siitä.

