Web-sivuston avaaminen Internet Explorer -tilassa Edgessä
Näin voit avata verkkosivuston Internet Explorer -tilassa Microsoft Edgessä. Kesäkuussa 2022 Microsoft lopettaa vanhan Internet Explorer 11:n tuen kaikissa Windows-versioissa, koska yhtiö haluaa kaikkien siirtyvän Chromiumiin rakennettuun Microsoft Edgeen. Vaikka tavalliset käyttäjät luopuivat Internet Explorerista kauan sitten Chromen, Firefoxin tai uuden Edgen hyväksi, yritykset ja yrityskäyttäjät luottavat edelleen perinteiseen selaimeen.
Mainos
Nopeuttaakseen siirtymistä IE: stä Edgeen Microsoft on ottanut käyttöön a erityinen yhteensopivuus IE-tilassa. Sen avulla käyttäjät voivat avata vanhoja ja nykyaikaisten standardien kanssa yhteensopimattomia sivuja ja työskennellä niiden kanssa vaihtamatta vanhaan selaimeen.
Internet Explorer -tila Microsoft Edgessä on oletuksena käytössä yhteensopimattomilla verkkosivuilla. Selain tunnistaa automaattisesti Internet Explorerissa paremmin toimivat sivut ja avaa tarvittaessa vastaavan ikkunan. Voit myös ottaa käyttöön Internet Explorer -tilan painikkeen Edgen työkalupalkissa tai ottaa käyttöön vaihtoehdon pakottaa lataamaan verkkosivusto IE-tilassa.
Avaa Web-sivusto Internet Explorer -tilassa Microsoft Edgessä
Voit avata verkkosivuston Internet Explorer -tilassa Microsoft Edgessä seuraavasti:
- Avata Microsoft Edge ja paina Alt + F avataksesi päävalikon.

- Valitse asetukset.
- Vuonna asetukset -välilehti, siirry kohtaan Oletusselain -osio.
- Laita päälle Salli verkkosivustojen lataaminen uudelleen Internet Explorer -tilassa vaihtoehto.
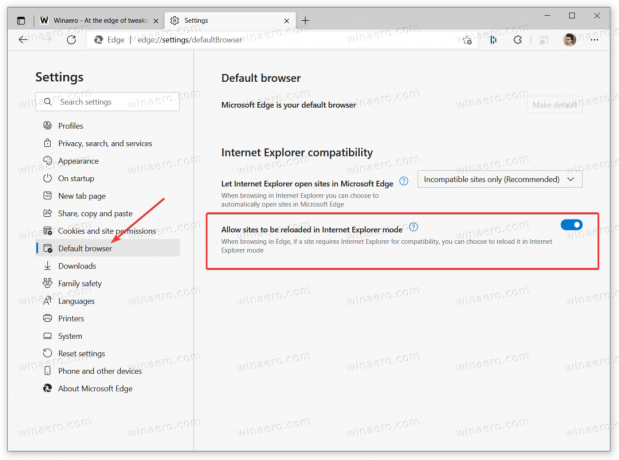
- Käynnistä selain uudelleen.
- Napsauta hiiren kakkospainikkeella välilehteä, jonka haluat avata IE-tilassa, ja valitse Päivitä välilehti Internet Explorer -tilassa vaihtoehto.
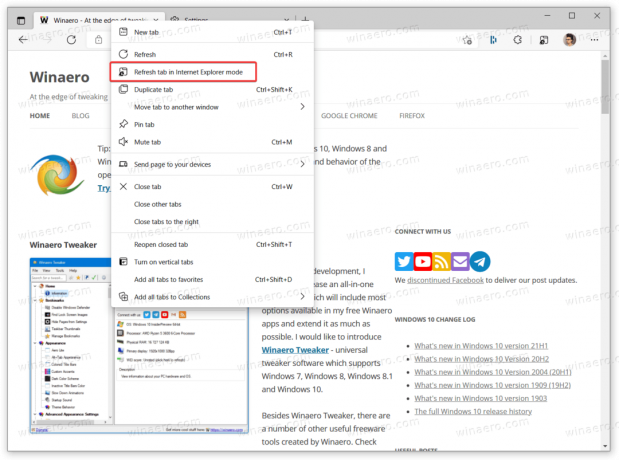
Olet valmis! Osoitepalkissa oleva pieni IE-kuvake kertoo, että verkkosivusto on tällä hetkellä käynnissä IE 11 -yhteensopivuustilassa.
Vaihtoehtoisesti Microsoft Edgen avulla voit ottaa käyttöön erityisen IE-tilan painikkeen työkalupalkissa profiilikuvakkeen vieressä.

Sen avulla voit vaihtaa IE- ja Edge-tilojen välillä yhdellä napsautuksella avaamatta lisäkontekstivalikoita.
Lisää IE Mode -painike Edgen työkalupalkkiin
- Avaa Microsoft Edge ja siirry sitten valikkoon > Asetukset. Voit kirjoittaa
edge://asetuksetURL-palkissa tai käytä mitä tahansa muuta menetelmää. - Mene Ulkomuoto ja vieritä alas kohtaan Mukauta työkalupalkkia osio oikealla.
- Laita päälle Näytä Internet Explorer -tilan painike vaihtoehto.
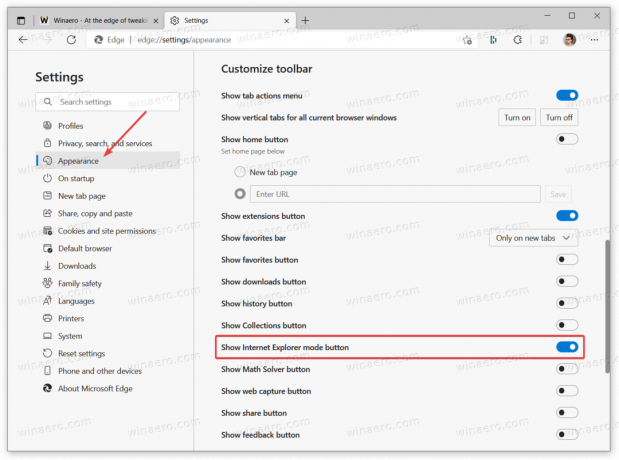
Nyt voit avata minkä tahansa verkkosivun, jonka haluat ladata uudelleen IE-tilassa ja napsauttaa sitten IE-logolla varustettua painiketta. Microsoft Edge siirtyy automaattisesti Internet Explorer -tilaan. Kun lopetat Internetin selaamisen yhteensopivuustilassa, napsauta painiketta uudelleen.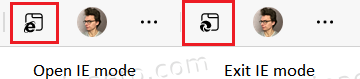
Välilehti käynnissä IE-tila siinä on Edge-logo, jonka avulla voit erottaa tavallisen välilehden Internet Explorer -tilassa toimivasta.
