Vaihda aloitusvalikon ja aloitusnäytön välillä kirjautumatta ulos
Tällä hetkellä julkaistussa Windows 10:n teknisessä esikatseluversiossa Microsoft on ottanut käyttöön Startin valikon ja aloitusnäytön erikseen, ja voit valita niiden välillä tehtäväpalkin avulla ominaisuuksia. Tämä edellyttää, että kirjaudut ulos ja kirjaudut takaisin tilillesi, mikä voi olla hieman ärsyttävää. Joka kerta kun kirjaudut ulos, menetät avoimet sovelluksesi ja tiedostosi. Katsotaanpa, miten tämä vältetään ja vaihdetaan Käynnistä-valikon ja aloitusnäytön välillä kirjautumatta ulos.
Mainos
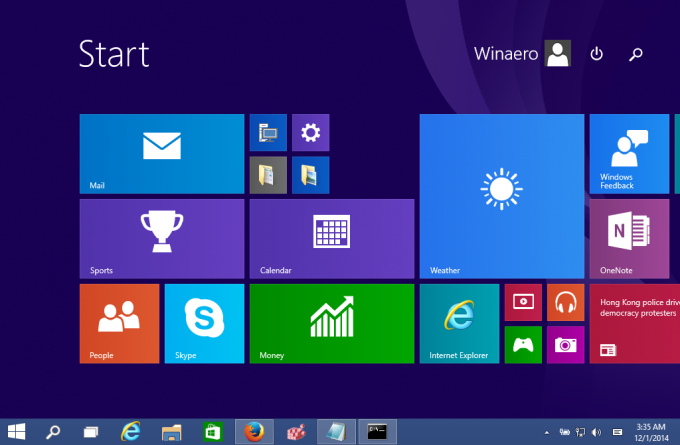
Käynnistä-valikko Windows 10:ssä:
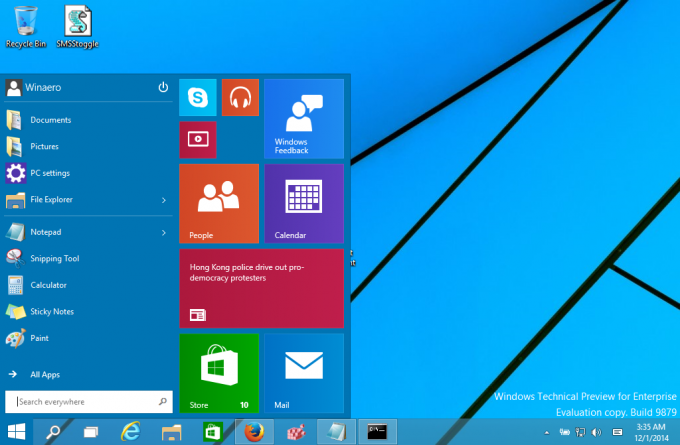
Teknisesti sinun on tehtävä yksinkertainen rekisterin säätö ja käynnistettävä Explorer-kuori uudelleen vaihtaaksesi aloitusnäytön ja Käynnistä-valikon välillä lennossa. Voit testata tämän manuaalisesti seuraavasti:
- Avata Rekisterieditori.
- Siirry seuraavaan rekisteriavaimeen:
HKEY_CURRENT_USER\Software\Microsoft\Windows\CurrentVersion\Explorer\Advanced
Vinkki: voit pääset mihin tahansa haluamasi rekisteriavaimeen yhdellä napsautuksella.
- Sieltä löydät Ota StartMenu käyttöön DWORD-arvo. Aseta arvoksi 1, jos haluat Windows 10:n avaavan Käynnistä-valikon, muuten se näyttää aloitusnäytön.

- Käynnistä Explorer-kuori uudelleen ottaa muutoksia käyttöön kirjautumatta ulos.
Olet valmis.
Voit välttää manuaalisen rekisterin muokkaamisen luomalla erätiedoston tai VBScriptin alla kuvatulla tavalla.
Erätiedostoa käyttämällä voit siirtyä aloitusnäytön ja Käynnistä-valikon välillä yhdellä napsautuksella:
@kaiku pois. /f "tokens=2*" %%a in ('reg kysely HKEY_CURRENT_USER\Software\Microsoft\Windows\CurrentVersion\Explorer\Advanced /v EnableStartMenu') aseta "curval=%%b" if "%curval%"=="0x1" ( REG LISÄÄ HKEY_CURRENT_USER\Software\Microsoft\Windows\CurrentVersion\Explorer\Advanced /v EnableStartMenu /t REG_DWORD /d 0 /F. ) muu ( REG ADD HKEY_CURRENT_USER\Software\Microsoft\Windows\CurrentVersion\Explorer\Advanced /v EnableStartMenu /t REG_DWORD /d 1 /F) Käynnistä Explorer uudelleen.
Yllä oleva eräskripti lukee EnableStartMenu-arvon ja asettaa sen päinvastaiseksi: jos se on 1, sen arvoksi tulee 0 ja päinvastoin. Huomaa, että käytän RestartExplorer-työkalu joka suorittaa Explorer-kuoren oikean, "pehmeän" uudelleenkäynnistyksen. Tarvitset RestartExplorer.exe-tiedoston samaan kansioon kuin komentojonotiedosto tai johonkin muuhun järjestelmäpolun kansioon.
Huomautus: RestartExplorer-sovelluksen sijasta voit käyttää seuraavaa komentosarjaa:
taskkill /IM explorer.exe /F. aikakatkaisu 5. käynnistä "" explorer.exe
Tämä ei koske kolmannen osapuolen työkaluja, mutta saatat menettää tallentamattomat Explorer-asetukset ja istuntotiedot. Suosittelen siis lämpimästi käyttämään Käynnistä Explorer-sovellus uudelleen sen sijaan.
Voit ladata tämän eräkomentosarjan käyttämällä tämän artikkelin lopussa olevaa linkkiä.
Erätiedoston sijasta voit käyttää myös VBScriptiä. VBScript-koodin käytön etuna on, että se ei luo ylimääräisiä konsoliikkunoita. VBS-koodi on seuraava:
Dim Shell, EnableStartMenu. Aseta Shell = WScript. CreateObject("WScript. Kuori") EnableStartMenu = 0. EnableStartMenu = Shell. RegRead("HKEY_CURRENT_USER\Software\Microsoft\Windows\CurrentVersion\Explorer\Advanced\EnableStartMenu") Jos EnableStartMenu = 1, EnableStartMenu = 0 Muussa tapauksessa EnableStartMenu = 1. Kuori. RegWrite "HKEY_CURRENT_USER\Software\Microsoft\Windows\CurrentVersion\Explorer\Advanced\EnableStartMenu", EnableStartMenu, "REG_DWORD" Kuori. Suorita "RestartExplorer.exe" Set Shell = ei mitään.
Se siitä. Voit ladata sekä erätiedoston että VBScript-tiedoston täältä:
Lataa Käynnistä-valikon/aloitusnäytön vaihtokomentosarjat
Pura ZIP-tiedoston sisältö haluamaasi paikkaan ja kaksoisnapsauta komentosarjaa tai cmd-tiedostoa vaihtaaksesi Käynnistä-valikon ja aloitusnäytön välillä lennossa. Voit luoda a pikakuvake työpöydällä, lisää sopiva komento Win + X -valikkoon, tai vain kiinnitä se tehtäväpalkkiin. Windows 10:n lopullisessa versiossa on yhtenäinen käyttöliittymä nimeltä Continuum, joten se vaihtaa käyttöliittymää saumattomasti sen mukaan, onko hybridilaitteesi telakoitu vai irrotettu.
 Lue lisää täältä: Ota käyttöön salainen piilotettu Continuum UI (uusi aloitusnäyttö) Windows 10 TP3:ssa.
Lue lisää täältä: Ota käyttöön salainen piilotettu Continuum UI (uusi aloitusnäyttö) Windows 10 TP3:ssa.

