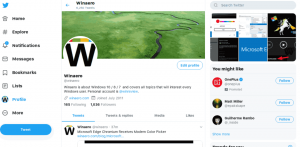Sovellusten poistaminen tai lisääminen Käynnistä-valikkoon Windows 11:ssä
Jos et ole tyytyväinen Windows 11 Startin oletuskuvakkeisiin, voit poistaa tai lisätä sovelluksia Käynnistä-valikkoon manuaalisesti.
Kuusi vuotta Windows 10:n julkaisun jälkeen Microsoft on palannut täysin uuteen käyttöliittymään Käynnistä-valikossa. Tällä kertaa yritys on luopunut jo kauan sitten kuolleista Windows Live -levyistä ja suosinut tavallisia kuvakkeita, jotka muistuttavat työpöydälläsi tai tehtäväpalkissa olevia kuvakkeita. Uusi Käynnistä-valikon käyttöliittymä on myös tuonut päivitettyä logiikkaa kiinnitettyjen sovellusten hallintaan ja mukauttamiseen. Jos olet hieman eksyksissä etkä tiedä kuinka lisätä tai poistaa sovelluksia Windows 11:n Käynnistä-valikosta, tämä artikkeli on sinua varten.
Jos haluat poistaa sovelluksia Windows 11:n Käynnistä-valikosta, sinun on noudatettava samaa logiikkaa kuin live-ruutujen poistaminen Windows 10:ssä. Tee seuraava:
Poista sovelluskuvakkeet Käynnistä-valikosta Windows 11:ssä
- Napsauta tehtäväpalkin keskellä olevaa Käynnistä-painiketta. Windows 11:ssä siinä on kuvake, jossa on neljä sinistä ruutua. Vaihtoehtoisesti paina Voittaa -painiketta näppäimistössäsi.
- Etsi sovellus, jonka haluat poistaa kiinnitettyjen sovellusten luettelosta Windows 11:n Käynnistä-valikosta.
- Napsauta sovellusta hiiren kakkospainikkeella ja valitse Irrota aloituskohdasta.
- Vaihtoehtoisesti voit napsauttaa hiiren kakkospainikkeella kuvaketta työpöydällä ja valita Irrota aloituskohdasta. Muista, että se toimii vain, jos sovelluksessa, jonka haluat poistaa Käynnistä-valikosta, on myös työpöydän pikakuvake.
Näin poistat sovelluksia Käynnistä-valikosta Windows 11:ssä.
Sovellusten kiinnittäminen Käynnistä-valikkoon Windows 11:ssä
Jälleen voit kiinnittää sovelluksia Windows 11:n Käynnistä-valikkoon samalla tavalla kuin käytit reaaliaikaisten ruutujen kiinnittämisessä Windows 10:ssä. Ainoa muutos on, että Käynnistä-valikko käyttää nyt yksinkertaisia kuvakkeita, joissa on tarrat, ei live-ruutuja. Uusilla Windows 11:n käyttäjillä voi silti olla vaikeuksia löytää luetteloa kaikista uuden järjestelmän sovelluksista, joten oppaamme on täällä avuksi.
Voit lisätä sovelluksia Windows 11:n Käynnistä-valikkoon seuraavasti.
- Paina Käynnistä-painiketta ja etsi sitten Kaikki sovellukset -painiketta oikeassa yläkulmassa.
- Etsi sovellus, jonka haluat kiinnittää Käynnistä-valikkoon Windows 11:ssä, ja napsauta sitä hiiren kakkospainikkeella.
- Valitse Kiinnitä aloitukseen.
- Voit myös kiinnittää sovelluksia ja kansioita työpöydän Käynnistä-valikkoon. Napsauta hiiren kakkospainikkeella sovellusta tai kansiota, jonka haluat kiinnittää, ja valitse Kiinnitä aloitukseen.
Tämä menetelmä toimii myös kaikista muista kansioista, jotka ovat avoinna File Explorerissa. Valitettavasti se ei toimi tavallisten asiakirja- ja kuvatiedostojen kanssa. Näin lisäät sovelluksia Windows 11:n Käynnistä-valikkoon.
Vihje: Uusi keskitetty tehtäväpalkki voi lisätä hämmennystäsi entisestään. Onneksi voit siirtää tehtäväpalkin kuvakkeita keskeltä vasemmalle käyttämällä erityistä opasta.