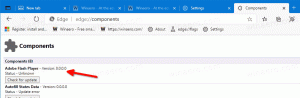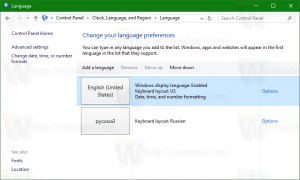PowerShellin avaaminen järjestelmänvalvojana Windows 11:ssä
On olemassa useita tapoja avata PowerShell järjestelmänvalvojana Windows 11:ssä. Käyttäjät voivat käyttää konsolisovelluksia käyttäjätilassa tai korotetuilla oikeuksilla, jotka tunnetaan myös nimellä "Suorita järjestelmänvalvojana". Olemme jo käsitelleet erillisissä artikkeleissa, miten avaa Windows Terminal Windows 11:ssä ja miten avaa PowerShell Windows 11:ssä. Nyt on aika näyttää, kuinka PowerShell suoritetaan järjestelmänvalvojana Windows 11:ssä.
Mainos
PowerShell on edistynyt komentosarjakieli ja moottori, joka sisältää valtavan joukon sisäänrakennettuja komentoja, joita kutsutaan "cmdletiksi". Cmdletit mahdollistavat monenlaisten tehtävien suorittamisen yksinkertaisista tiedostojen käytöstä ja tekstinkäsittelystä ohjelmointi- ja järjestelmänhallintatehtäviin. Lisäksi käyttäjä voi luoda mukautettuja moduuleja ja käyttää .NET-toimintoja ja -kokoonpanoja tehokkaiden apuohjelmien ja palveluiden luomiseen käyttämällä vain PowerShellia.

Huomautus: Jos haluat avata PowerShellin järjestelmänvalvojana, sinun on kirjauduttava sisään käyttämällä profiilia Järjestelmänvalvojan oikeudet. Muussa tapauksessa Windows pyytää sinua antamaan järjestelmänvalvojan salasanan UAC-kehotteessa.
Kärki: Ellet ole poistanut käyttäjätilien valvontakehotteita käytöstä Windows 11:ssä, käynnistämällä PowerShellin nimellä Järjestelmänvalvoja päätyy aina Windowsiin pyytämään lupaasi ohjelman suorittamiseen korotetulla arvolla etuoikeuksia. Jos käyttöjärjestelmä käynnistää PowerShellin ilman UAC-kehotetta, se toimii käyttäjätilassa (tai UAC-kehotteet ovat pois päältä).
Avaa PowerShell järjestelmänvalvojana Windows 11:ssä
Ehkä nopein tapa avata PowerShell järjestelmänvalvojana Windows 11:ssä on käyttää uutta Microsoftin konsolisovellusta nimeltä Windows Terminal. Windows Terminal tukee erilaisia profiileja ja käyttää oletusarvoisesti PowerShellia. Huomaa, että voit muuta oletuspäätesovellusta. Windows-päätteen lisäksi voit käynnistää sen Käynnistä-valikosta, Etsi-valikosta tai suoraan Suorita-valintaikkunasta Task Managerista. Voit myös luoda erityisen pikakuvakkeen käynnistääksesi sen korotettuna. Tarkastellaan näitä menetelmiä.
Windows Terminalin käyttö
Sinun tarvitsee vain painaa Voittaa + X tai napsauta hiiren kakkospainikkeella Käynnistä-valikkopainiketta. Napsauta sitten Windows-pääte (järjestelmänvalvoja). Sen jälkeen Windows 11 avaa uuden Windows Terminalin esiintymän PowerShell-tilassa korotetuilla oikeuksilla.

Meillä on oma artikkeli siitä, miten avaa Windows Terminal järjestelmänvalvojana Windows 11:ssä.
Huomautus että Jos muutit oletusprofiilia Windows Terminalissa, sinun on valittava PowerShell profiilit-alasnuolipainikkeesta.

Avaa PowerShell järjestelmänvalvojana Windows Toolsista
Toisin kuin Windows 10, jossa PowerShellillä on erillinen kansio kaikkien sovellusten luettelossa, Windows 11 "talloittaa" PowerShellin kaikkien järjestelmätyökalujen rinnalle yhteen kansioon nimeltä "Windowsin työkalut."Voit käynnistää PowerShellin tästä kansiosta.
Voit avata PowerShellin järjestelmänvalvojana Windows 11:ssä seuraavasti.
- Avaa Käynnistä-valikko ja napsauta "Kaikki sovellukset" -painiketta.

- Vieritä alas ja etsi "Windows-työkalut" -kuvake. Avaa Windowsin työkalut -kansio ja etsi PowerShell.

- Napsauta hiiren kakkospainikkeella PowerShellia ja valitse Suorita järjestelmänvalvojana.

- Vastaavasti voit käynnistää PowerShell ISE: n tai vastaavat PowerShellin x86-versiot.
Toinen nopea ja helppo tapa käyttää PowerShellia järjestelmänvalvojana on käyttää Windows Searchia.
PowerShellin avaaminen Windows 11:ssä haun avulla
- paina alkaa -painiketta ja ala kirjoittaa PowerShell. Voit myös painaa tehtäväpalkin hakukuvaketta tai käyttää Voittaa + S painikkeet.

- Tulla sisään PowerShell. Windows näyttää sovelluksen hakutuloksissa.
- Klikkaus Suorita järjestelmänvalvojana avataksesi uuden korotetun PowerShellin. Vaihtoehtoisesti voit painaa Ctrl + Siirtää + Tulla sisään näppäimistön näppäimet.

Voit myös avata PowerShellin Windows 11:ssä Suorita-valintaikkunan tai Tehtävienhallinnan avulla.
Avaa korotettu PowerShell Powershell.exe-komennolla
- Lehdistö Voittaa + R avataksesi Suorita-valintaikkunan ja syötä sitten
PowerShell.
- Seuraavaksi paina Ctrl + Siirtää + Tulla sisään suorittamaan komennon. On erittäin tärkeää painaa juuri näitä painikkeita; muuten Windows käynnistää PowerShellin käyttäjätilassa.
- Suorita tapaan voit avata PowerShellin Windows 11:ssä Tehtävienhallinnasta. Avaa Task Manager ja napsauta Tiedosto > Suorita uusi tehtävä.

- Tulla sisään
powershellin Juosta tekstilaatikko. - laita valintamerkki ""Luo tämä tehtävä järjestelmänvalvojan oikeuksilla".

Näin pääset Windows 11 PowerShelliin samannimisellä komennolla.
Avaa PowerShell järjestelmänvalvojana Windows 11:n tehtäväpalkista
Jos PowerShell on käynnissä, voit painaa ja pitää painettuna Ctrl ja Siirtää näppäimistön näppäimiä ja napsauta tehtäväpalkin PowerShell-kuvaketta. Tämä avaa välittömästi uuden PowerShell-ikkunan, joka toimii järjestelmänvalvojana.
Jos käytät usein PowerShellia Windows 11:ssä, voit kiinnittää sen tehtäväpalkkiin päästäksesi sovellukseen yhdellä napsautuksella. Jos ei, voit tehdä sen nopeasti avaamalla PowerShellin Windows 11:ssä millä tahansa tämän artikkelin menetelmällä, napsauttamalla hiiren kakkospainikkeella tehtäväpalkin kuvaketta ja valitsemalla Kiinnitä tehtäväpalkkiin.
Sen jälkeen voit käyttää kiinnitettyä kuvaketta käynnistääksesi PowerShellin järjestelmänvalvojana (korotettuna). Paina ja pidä painettuna Ctrl ja Siirtää näppäimiä samanaikaisesti ja napsauta tehtäväpalkin PowerShell-kuvaketta. Se alkaa korotettuna.
Luo pikakuvake PowerShellin avaamiseksi järjestelmänvalvojana työpöydällä
Pikakuvake työpöydällä on toinen tapa avata PowerShell järjestelmänvalvojana.
- Napsauta hiiren kakkospainikkeella mitä tahansa työpöydän tai kansion kohtaa ja valitse Uusi > Pikakuvake.

- Syötä uuteen ikkunaan
powershell.exeKirjoita sijainti... -kenttään. Klikkaus Seuraava.
- Nimeä pikakuvake nimellä "PowerShell (järjestelmänvalvoja) ja napsauta Valmis.

Nyt voit napsauttaa hiiren kakkospainikkeella juuri tehtyä pikakuvaketta ja valita Suorita järjestelmänvalvojana.

Mutta voit tehdä vielä yhden asian välttääksesi pikakuvakkeen napsauttamista hiiren kakkospainikkeella aina, kun sinun on avattava PowerShell järjestelmänvalvojana.
Muokkaa pikakuvaketta niin, että se suoritetaan aina järjestelmänvalvojana
- Napsauta hiiren kakkospainikkeella juuri tekemääsi pikakuvaketta ja valitse Ominaisuudet.

- Napsauta Pikakuvake-välilehdellä Pitkälle kehittynyt -painiketta.

- Aseta valintamerkki seuraavassa ikkunassa "Suorita järjestelmänvalvojana" vaihtoehto.

- Klikkaus OK tallentaaksesi muutokset.
Se on siinä. Nyt voit avata PowerShellin järjestelmänvalvojana Windows 11:ssä käyttämällä työpöydän pikakuvaketta.
Vinkki: Jos haluat kiinnittää korotetun PowerShellin tehtäväpalkkiin, napsauta pikakuvaketta hiiren kakkospainikkeella ja valitse Näytä lisää vaihtoehtojaja napsauta sitten Kiinnitä tehtäväpalkkiin.
Lisää PowerShell järjestelmänvalvojaksi pikavalikkoon
Pikakuvakkeen kiinnittäminen tehtäväpalkkiin ei ole ainoa nopea tapa avata PowerShell järjestelmänvalvojana. Voit lisätä PowerShellin kontekstivalikkoon.
- Lataa REG-tiedostot käyttämällä tämä linkki.
- Kaksoisnapsauta tiedostoa
Lisää Open PowerShell tähän nimellä administrator.reg.
- Vahvista UAC-kehote.
- Napsauta nyt mitä tahansa kansiota hiiren kakkospainikkeella ja valitse Näytä lisää vaihtoehtoja > Avaa PowerShell tästä järjestelmänvalvojana.

Kumoa-tiedosto sisällytetään arkistoon. Kaksoisnapsauta kohtaa Poista Open PowerShell täällä administrator.reg: nä poistaaksesi komennon pikavalikosta.
Voit säästää aikaasi käyttämällä Winaero Tweakeria. Sovelluksen avulla voit lisätä korotetun PowerShell-kohteen pikavalikkoon muutamalla napsautuksella.
Lisää korotettu PowerShell-kontekstivalikko Winaero Tweakerilla
- Lataa Winaero Tweaker ja käynnistä se.
- Avaa Kontekstivalikko -osio ikkunan vasemmassa paneelissa.
- Klikkaus PowerShell järjestelmänvalvojana.
- Aseta valintamerkki ""Lisää korotettu PowerShell kontekstivalikkoon" vaihtoehto.

- Klikkaus Ota muutokset käyttöön.
- Avaa nyt mikä tahansa kansio ja napsauta hiiren kakkospainikkeella mitä tahansa. Valitse Näytä lisää vaihtoehtoja.
- Klikkaus Avaa PowerShell tästä.

Nyt tiedät kuinka avata PowerShell järjestelmänvalvojana Windows 11:ssä. Mikä tahansa näistä menetelmistä toimii yhtä hyvin, joten voit käyttää mitä haluat.