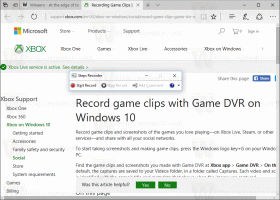Nimeä Käynnistä-valikon kohdat uudelleen kaikissa sovelluksissa Windows 10:ssä
Windows 10:ssä on täysin uusittu Käynnistä-valikko, jossa yhdistyvät Windows 8:ssa käyttöön otetut Live Tiles -sovellukset klassisiin sovellusten pikakuvakkeisiin. Siinä on mukautuva muotoilu, ja sitä voidaan käyttää erikokoisissa ja -resoluutioisissa näytöissä. Tässä artikkelissa kerrotaan, kuinka voit nimetä uudelleen kohteet, jotka näet Windows 10:n Käynnistä-valikon Kaikki sovellukset -kohdassa.
Mainos
Windows 10:ssä Käynnistä-valikko on täysin erilainen. Sillä ei ole mitään yhteistä aiempien toteutustensa kanssa. Se on Universal Windows Platform (UWP) -sovellus, joka yhdistää asennettujen sovellusten luettelon oikeaan ruutuun kiinnitetyillä Live-ruuduilla ja pikakuvakkeilla.
Käynnistä-valikon kohteissa on kontekstivalikko, jonka avulla voit suorittaa erilaisia toimintoja, kuten "Kiinnitä tehtäväpalkkiin", "Poista asennus", ja niin edelleen.
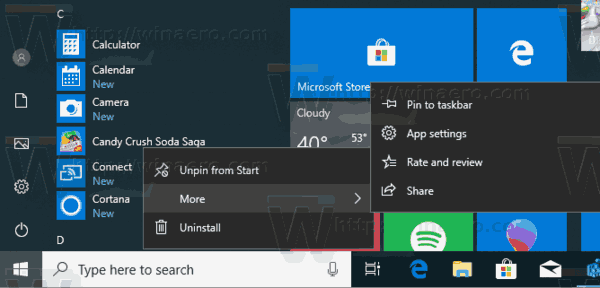
Vinkki: Käynnistä-valikossa on Äskettäin lisätyt sovellukset -luettelo, joka näyttää äskettäin asentamasi perinteiset ja Store-sovellukset.
 Jos et ole tyytyväinen näkemään tämän alueen Käynnistä-valikossa, voit poistaa sen seuraavasti.
Jos et ole tyytyväinen näkemään tämän alueen Käynnistä-valikossa, voit poistaa sen seuraavasti.
Poista äskettäin lisätyt sovellukset Käynnistä-valikosta Windows 10:ssä
Windows 10:n Käynnistä-valikko yhdistää nykyisen käyttäjän käytettävissä olevat kohteet sovelluksiin ja pikakuvakkeisiin, jotka ovat saatavilla kaikille tietokoneen käyttäjille. Riippuen siitä, mitä haluat, on mahdollista nimetä uudelleen henkilökohtaiset pikakuvakkeet tai yleiset Käynnistä-valikon pikakuvakkeet. Näin se voidaan tehdä.
Käynnistä-valikon kohteiden uudelleennimeäminen Windows 10:n Kaikki sovellukset -kohdassa, tee seuraava.
- Avaa Käynnistä-valikko ja siirry poistettavan kohteen kohdalle. Vinkki: Voit käyttää aakkosten navigointi säästääksesi aikaasi.
- Napsauta kohdetta hiiren kakkospainikkeella ja valitse Lisää - Avaa tiedoston sijainti.
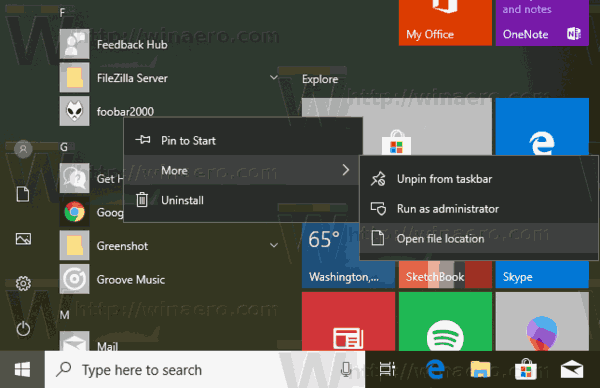
- File Explorer tulee näkyviin ja pikakuvake on valittuna tiedostoluettelosta. Nimeä se uudelleen haluamaksesi. Vahvista UAC-pyyntö pyydettäessä.

Pääset Käynnistä-valikon kansioihin suoraan File Explorerin avulla. Avaa seuraava kansio (kopioi ja liitä alla oleva polku File Explorerin osoiteriville:
%AppData%\Microsoft\Windows\Start Menu\Programs

Kun painat Enter-näppäintä, kansio, joka sisältää nykyisen käyttäjätilisi Käynnistä-valikon pikakuvakkeet, avautuu. Nämä pikakuvakkeet näkyvät Käynnistä-valikossa, kun olet kirjautuneena sisään omalla tililläsi, eivätkä ne näy tietokoneesi muille käyttäjille.
Seuraava kansio sisältää pikakuvakkeet kaikille käyttäjille.
%ALLUSERSPROFILE%\Microsoft\Windows\Start Menu\Programs

Nämä pikakuvakkeet näkyvät Käynnistä-valikossa kaikille tietokoneesi käyttäjille.
Vihje: Katso artikkelista, kuinka monta kohdetta sinulla on Käynnistä-valikossa Kuinka monta Käynnistä-valikon pikakuvaketta sinulla on Windows 10:ssä.
Aiheeseen liittyvät artikkelit:
- Siirrä suosikkisovellukset Käynnistä-valikon yläosaan Windows 10:ssä
- Lisää kohteita kaikkiin sovelluksiin Windows 10:n Käynnistä-valikossa
- Kuinka kiinnittää Regedit Käynnistä-valikkoon Windows 10:ssä
- Lisää Suorita eri käyttäjänä Windows 10:n Käynnistä-valikkoon
Se siitä.