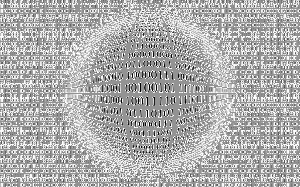Snipping Toolin asennuksen poistaminen Windows 10:ssä
Snipping Toolin asennuksen poistaminen Windows 10:ssä
Snipping Tool on yksi klassisista Windows-sovelluksista, jotka on esiasennettu Windows Vistasta alkaen. Se on yksinkertainen, mutta hyödyllinen näytönkaappaussovellus, joka on luultavasti tuttu jokaiselle käyttäjälle. Windows 10:n kanssa Microsoft tarjoaa uuden Screen & Sketch -sovelluksen, joka korvaa klassisen Snipping Toolin.
Joten Leikkaustyökalu on yksinkertainen ja hyödyllinen sovellus, joka toimitetaan oletuksena Windowsin mukana. Se luotiin erityisesti kuvakaappauksia varten. Se voi luoda useimpia kuvakaappauksia - ikkunan, mukautetun alueen tai koko näytön.
Windows 10:ssä Snipping-työkalu osoittaa käyttäjän Screen & Sketch -sovellukseen, mikä osoittaa, että sen päivät ovat luettuja. Aloitetaan siis Windows 10 build 21277, Snipping Tool on nyt valinnainen komponentti. Vaikka versio 21277 säilyttää sen esiasennettuna (mutta tämä saattaa lopulta muuttua), sen asennus on nyt mahdollista poistaa.
Tämä viesti näyttää, kuinka voit poistaa Snipping Tool -sovelluksen Windows 10:ssä. Tarkistamme myös, kuinka se asennetaan takaisin käyttöjärjestelmään, jos sinun on palautettava se poiston jälkeen. Voit käyttää useita menetelmiä
Poista Snipping Toolin asennus Windows 10:ssä
- Avaa asetukset.
- Siirry kohtaan Sovellukset > Sovellukset ja ominaisuudet.
- Napsauta oikealla Hallinnoi valinnaisia ominaisuuksia.
- Klikkaa Leikkaustyökalu merkintä valinnaisten ominaisuuksien luetteloon.
- Klikkaa Poista asennus -painiketta.
- Tämä poistaa sovelluksen välittömästi käyttöjärjestelmästä.
Olet valmis.
Huomautus. Voit avata suoraan Valinnaiset ominaisuudet Asetukset-sivulle napsauttamalla hiiren kakkospainikkeella Snipping Tool -kohtaa Käynnistä-valikosta ja valitsemalla sitten valikosta "Poista asennus".
Jos sinun on asennettava Snipping Tool poiston jälkeen, sinun on tehtävä tässä.
Asenna Snipping Tool Windows 10:een
- Avaa asetukset.
- Siirry kohtaan Sovellukset > Sovellukset ja ominaisuudet.
- Napsauta oikealla Hallinnoi valinnaisia ominaisuuksia.
- Klikkaa Lisää ominaisuuspainike.
- Etsi Leikkaustyökalu sovellus käytettävissä olevien komponenttien luettelosta ja valitse (tarkista) se.
- Klikkaa Asentaa -painiketta.
- Olet asentanut Snipping Toolin.
Vaihtoehtoisesti voit asentaa ja poistaa Snipping Toolin komentokehotteen avulla. Tämä sisältää DISM-komennon. Sinun täytyy olla kirjautunut sisään ylläpitäjänä käyttää sitä.
Poista tai asenna Snipping Tool komentokehotteen avulla
- Avaa a komentokehote järjestelmänvalvojana.
- Kirjoita tai kopioi ja liitä seuraava komento poistaaksesi Snipping Toolin asennuksen.
DISM /Online /Remove-Capability /CapabilityName: Microsoft-Windows-SnippingTool~~~~0.0.1.0. - Asenna Snipping Tool sen poistamisen jälkeen käyttämällä tätä komentoa:
DISM /Online /Add-Capability /CapabilityName: Microsoft-Windows-SnippingTool~~~~0.0.1.0. - Lyö
Tulla sisäännäppäin komennon suorittamiseen. - Voit nyt sulkea komentokehoteikkunan.
Lopuksi, alkaen Windows 10 build 21354:stä, seurasi Snipping Tool -sovellus Muistilehtiö ja Maali, ja se on nyt saatavilla Storesta. Tämä muutos tarkoittaa, että voit asentaa, korjata ja poistaa Snipping Toolin.
Asenna tai poista Snipping Tool -sovellus Microsoft Storesta
Vaikka Snipping Tool on nyt vanhentuneiden ominaisuuksien luettelossa, Microsoft yhdisti tämän sovelluksen Snipin ja Sketchin kanssa. Nyt Snip and Sketchin asennuksen poistaminen poistaa Snipping Toolin asennuksen. On vaikea ymmärtää tämän takana olevaa logiikkaa, joten ole vain tietoinen tästä tosiasiasta äläkä hämmenty, kun näet Snip ja Sketch Snipping Toolin sijaan Microsoft Storessa.
Poista Snipping Toolin asennus, Store-versio
- Avaa Käynnistä-valikko.
- Etsi Leikkaustyökalu pikakuvake sovellusluettelossa.
- Napsauta sovellusta hiiren kakkospainikkeella ja valitse Poista asennus.
- Vahvista asennuksen poistokehote poistaaksesi Snipping-työkalun Windows 10:stä.
Poista Snipping Tool (Store-versio) Asetuksista.
- Avata asetukset.
- Navigoi kohtaan Sovellukset > Sovellukset ja ominaisuudet -osio.
- löytö Leikkaustyökalu luettelossa ja napsauta sitä.
- Valitse Poista asennus ja vahvista toiminto.
Snipping Toolin asentaminen Microsoft Storesta
- Jos haluat asentaa Snipping Toolin Microsoft Storesta, avaa tämä linkki.
- Klikkaa Saada -painiketta.
- Tämä asentaa nykyaikaisen Snip and Sketch -sovelluksen + Snipping Tool -paketin ja palauttaa Snipping Toolin aloitusvalikkoon.
Olet valmis!
Snipping Tool oli osa Windows XP Tablet PC Editionia, mutta yleistyi sen jälkeen, kun se sisällytettiin Windows Vistaan. Se pystyy ottamaan kuvakaappauksia ikkunasta, näytön alueesta tai koko näytön sisällöstä. Kun olet ottanut kuvan, voit lisätä huomautuksen ja tallentaa kuvan *.png-, *.jpg- tai *.gif-tiedostoon. Työkalu ei muuttunut paljon ennen Windows 10:tä.
Se siitä.