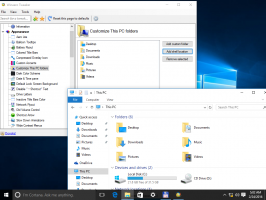Korjaus: Näyttö ei himmene, kun otat kuvakaappauksen käyttämällä Win+PrintScreenia Windows 10:ssä
Windows 8:sta lähtien Windowsissa on mukava kuvakaappausominaisuus. Jos painat Voittaa + Tulostusnäyttö Kun painat näppäimiä yhdessä näppäimistön kanssa Windows 10:ssä, näyttösi himmenee puoleksi sekunniksi ja uusi kuvakaappaus tallennetaan This PC\Pictures\Screenshots-kansioon. Tämä on hieno visuaalinen osoitus siitä, että kuvakaappaus on otettu. Jos näytön himmeneminen kuitenkin lakkaa, se ei jätä sinulle mitään merkkejä siitä, että kuvakaappaus on otettu. Näin voit korjata sen.
Jos näyttö ei himmene, kun otat kuvakaappauksen Windows 10:ssä, tämä tarkoittaa, että Windowsin animaatioasetuksissa on jotain vialla. Näytön himmennystoiminto riippuu Windows 10:n animaatioasetuksista. Jos sinä tai jokin ohjelmisto on poistanut oikean vaihtoehdon käytöstä, näyttösi ei himmene enää. Voit ottaa sen uudelleen käyttöön. Voit tehdä sen suorittamalla nämä yksinkertaiset vaiheet.
- Avaa Asetukset-sovellus.
- Siirry kohtaan Easy of Access - Muut vaihtoehdot:
- Varmista, että sinulla on vaihtoehto Toista animaatioita Windowsissa käytössä:
Jos se on poistettu käytöstä, et saa näytön himmennysominaisuutta, kun painat Voittaa + Tulostusnäyttö avaimet.
Katso seuraava video:
Voit tilata YouTube-kanavamme tästä: Youtube.
On olemassa vaihtoehtoinen tapa, jolla voit saavuttaa saman. Voit ottaa ikkunaanimaatiot käyttöön järjestelmän lisäominaisuuksissa. Tee se seuraavasti.
- Lehdistö Voittaa + R pikanäppäimet yhdessä näppäimistölläsi. Suorita-valintaikkuna tulee näkyviin näytölle.
Vinkki: Katso lopullinen luettelo kaikista Windowsin pikanäppäimistä Win-näppäimillä. - Kirjoita Suorita-ruutuun seuraava:
SystemPropertiesAdvanced
- Klikkaa asetukset -painiketta alla Esitys -osio. Suorituskykyasetukset-valintaikkuna avautuu.
- Varmista että Animoi ikkunat minimoimalla ja maksimoimalla vaihtoehto on käytössä yllä olevan kuvan mukaisesti. Jos se on poistettu käytöstä, et saa näytön himmennysominaisuutta.
Vältä virheitä Windows 10:ssä
Windows 10:ssä, ainakin koontiversiossa 14352, huomasin seuraavan virheen.
- Aseta työpöytäsi tasaväriseksi. Omani on musta:
- Siirry kohtaan Asetukset -> Helppokäyttöisyys -> Muut asetukset ja poista ikkunaanimaatiot käytöstä:
- Ota nyt vaihtoehto uudelleen käyttöön:
Korjaa ongelma asettamalla työpöydän taustakuvaksi ensin jokin kuva, siirry sitten kohtaan Asetukset, poista ikkunaanimaatiot käytöstä ja ota ne sitten uudelleen käyttöön.
Windows 8 ja Windows 8.1 täytyy myös ottaa käyttöön ikkunaanimaatio, jotta näytön himmennysominaisuus on käytössä.