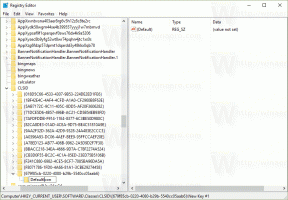Kuinka luetella asennettuja tulostimia Windows 10:ssä
Windows 10:ssä on mahdollista luoda luettelo kaikista asennetuista tulostimista ja tallentaa se tiedostoon. Voit käyttää useita menetelmiä. Tarkastellaan niitä.
Mainos
Windows 10:ssä voit hallita tulostinjonoa käyttämällä Laitteet ja tulostimet perinteisessä Ohjauspaneeli-sovelluksessa tai kohdassa Asetukset->Laitteet->Tulostimet ja skannerit. Nämä työkalut eivät kuitenkaan salli asennettujen tulostimien luettelon luomista.
Huomautus: Windows 10 ei sisällä enää tulostinajureita
Tällaisen luettelon luomiseen voimme käyttää sisäänrakennettuja työkaluja, wmic ja PowerShell.
WMIC tulee sanoista "WMI-komentorivi". Tämä työkalu tarjoaa komentoriviliittymän WMI: lle. WMI on ollut tärkeä osa Microsoftin järjestelmähallintaaloitetta Microsoft Systems Management Server (SMS) 2.0:sta lähtien, ja sen suosio on kasvanut Windows 2000:n käyttöönoton jälkeen. WMIC laajentaa WMI: tä toimimaan useista komentoriviliitännöistä ja eräkomentosarjojen kautta. WMIC on yhteensopiva olemassa olevien komentotulkkien ja apuohjelman komentojen kanssa.
Jos haluat luetteloida asennettuja tulostimia Windows 10:ssä,
- Avaa uusi komentokehote
- Kirjoita seuraava komento:
wmic-tulostinluettelo lyhyt. Tämä näyttää luettelon asennetuista tulostimista.
- Jos haluat tallentaa luettelon tiedostoon, anna komento
wmic-tulostinluettelon tiivistelmä > "%userprofile%\Desktop\installed_printers.txt". Tämä luo uuden tiedoston, install_printers.txt, työpöydällesi. Se sisältää luettelon kaikista asennetuista tulostimista.
Olet valmis.
Vaihtoehtoisesti voit käyttää PowerShellia samaan tarkoitukseen.
PowerShell on edistynyt komentokehotteen muoto. Sitä on laajennettu valtavalla joukolla käyttövalmiita cmdlet-komentoja, ja siinä on mahdollisuus käyttää .NET framework/C#:a eri tilanteissa. Windows sisältää GUI-työkalun, PowerShell ISE: n, joka mahdollistaa komentosarjojen muokkaamisen ja virheenkorjauksen hyödyllisellä tavalla.
Jos haluat luetteloida asennettuja tulostimia Windows 10:ssä PowerShellin kanssa,
- Avaa PowerShell. Vinkki: voit lisää "Avaa PowerShell järjestelmänvalvojana" -kontekstivalikko.
- Kirjoita tai kopioi ja liitä seuraava komento näyttääksesi asennetut tulostimet:
Get-Printer | Muoto-taulukko

- Jos haluat tallentaa luettelon tiedostoon, suorita komento:
Get-Printer | Muoto-taulukko | Ulkoinen tiedosto "$env: userprofile\Desktop\installed_printers.txt"

- Tiedosto install_printers.txt Työpöydälläsi on tietoja tulostimistasi.
Olet valmis!
Lopuksi löydät luettelon asentamistasi tulostimista asetukset > Laitteet -> Tulostimet ja skannerit: 
Ja myös klassikossa Ohjauspaneeli kohdassa Ohjauspaneeli\Laitteisto ja äänet\Laitteet ja tulostimet.
Aiheeseen liittyvät artikkelit:
- Poista tulostin Windows 10:ssä
- Nimeä tulostin uudelleen Windows 10:ssä
- Lisää jaettu tulostin Windows 10:ssä
- Tulostimen jakaminen Windows 10:ssä
- Varmuuskopioi ja palauta tulostimet Windows 10:ssä
- Avaa tulostinjono pikakuvakkeella Windows 10:ssä
- Aseta oletustulostin Windows 10:ssä
- Kuinka estää Windows 10 vaihtamasta oletustulostinta
- Avaa Tulostinjono Windows 10:ssä
- Luo tulostinkansion pikakuvake Windows 10:ssä
- Poista juuttuneet työt tulostinjonosta Windows 10:ssä
- Luo laitteiden ja tulostimien pikakuvake Windows 10:ssä
- Lisää laitteet ja tulostimet -kontekstivalikko Windows 10:ssä
- Lisää laitteita ja tulostimia tähän tietokoneeseen Windows 10:ssä