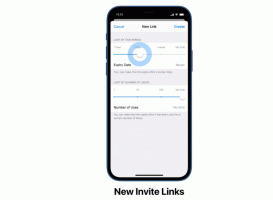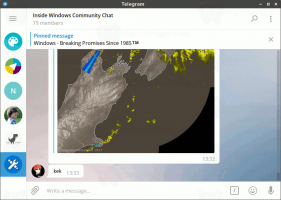Ota kysely käyttöön tai poista se käytöstä Google Chromen omniboxissa
Alkaa sisään Google Chrome 71, on uusi ominaisuus, joka mahdollistaa hakusanan näyttämisen haun URL-osoitteen sijaan osoitepalkissa. Se voidaan ottaa käyttöön erityisellä lipulla.
Mainos
Chromessa on minimalistinen muotoilu, ja siinä on erittäin tehokas nopea web-renderöintimoottori "Blink", joka tekee selauskokemuksestasi nopeamman, turvallisemman ja helpomman.

Tätä kirjoitettaessa Google Chrome on suosituin selain, joka on olemassa kaikille tärkeimmille alustoille, kuten Windowsille, Androidille ja Linuxille. Siinä on tehokas renderöintimoottori, joka tukee kaikkia nykyaikaisia verkkostandardeja.
Kärki: Hanki 8 pikkukuvaa uuden välilehden sivulle Google Chromessa
Google Chrome 71:ssä on uusi lippu, joka piilottaa haun URL-osoitteen omniboxissa. Oletuksena näet koko haun URL-osoitteen kyselyparametreineen. Katso seuraava kuvakaappaus:

Kun lippu on otettu käyttöön, selain näyttää kirjoittamasi avainsanat ilman lisätietoja alla olevan kuvan mukaisesti.

Vaikka osoitepalkki on kohdistettuna, se ei näytä haun URL-osoitetta. Jos kuitenkin valitset ja kopioit hakusanat, haun URL-osoite kopioidaan leikepöydälle avainsanojen sijaan.
Ei ole selvää, miksi selain ei näytä haun URL-osoitetta, kun asetat kohdistimen osoitepalkkiin. Nykyinen toteutus on hieman hämmentävää, koska odotat kopioivasi näkemäsi sanat.
Katsotaan nyt, kuinka tämä uusi ominaisuus otetaan käyttöön.
Ota kysely käyttöön Google Chromen omniboxissa
Google Chromessa on useita hyödyllisiä vaihtoehtoja, jotka ovat kokeellisia. Tavallisten käyttäjien ei ole tarkoitus käyttää niitä, mutta harrastajat ja testaajat voivat helposti ottaa ne käyttöön. Nämä kokeelliset ominaisuudet voivat parantaa merkittävästi Chrome-selaimen käyttökokemusta ottamalla käyttöön lisätoimintoja. Voit ottaa kokeellisen ominaisuuden käyttöön tai poistaa sen käytöstä käyttämällä piilotettuja vaihtoehtoja, joita kutsutaan "lippuiksi".
Omniboxin kyselyn ottaminen käyttöön Google Chromessa, tee seuraava.
- Avaa Google Chrome.
- Kirjoita osoitepalkkiin seuraava teksti:
chrome://flags/#enable-query-in-omnibox. Tämä avaa lippusivun suoraan asiaankuuluvilla asetuksilla. - Aseta vaihtoehto nimeltä Kysely omniboxissa kohtaan Käytössä.
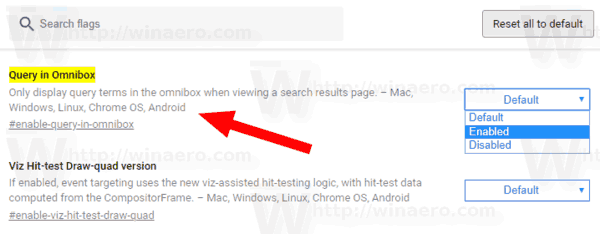
- Käynnistä Google Chrome uudelleen sulkemalla se manuaalisesti tai voit myös käyttää Käynnistä uudelleen -painiketta, joka tulee näkyviin sivun alareunaan.

Olet valmis. Ominaisuus on nyt käytössä.
Jos haluat poistaa sen käytöstä myöhemmin, avaa lippusivu ja aseta asetukseksi Oletus tai Liikuntarajoitteinen.
Se siitä.
Kiinnostavia artikkeleita:
- Muuta uuden välilehden painikkeen sijaintia Google Chromessa
- Poista uusi pyöristetty käyttöliittymä käytöstä Chrome 69:ssä
- Ota alkuperäinen otsikkopalkki käyttöön Google Chromessa Windows 10:ssä
- Ota kuva kuvassa -tila käyttöön Google Chromessa
- Ota Material Design Refresh käyttöön Google Chromessa
- Ota Emojin valitsin käyttöön Google Chrome 68:ssa ja uudemmissa
- Ota Lazy Loading käyttöön Google Chromessa
- Mykistä sivusto pysyvästi Google Chromessa
- Muokkaa uuden välilehden sivua Google Chromessa
- Poista HTTP-verkkosivustojen Ei suojattu merkki käytöstä Google Chromessa