Windows 11 Tarkista aktivointitila
Jos mietit, kuinka voit tarkistaa aktivointitilan Windows 11:ssä, näytämme sinulle kaksi luotettavaa menetelmää siihen.
Mainos
Kuusi vuotta Windows 10 -julkaisun jälkeen Microsoftin uusimmat käyttöjärjestelmät hyväksyvät edelleen Windows 7:n ja Windows 8:n aktivointiavaimet. Lisäksi, jos sinulla on aktivoitu Windows 10 -tietokone, joka on oikeutettu käyttämään Windows 11 -käyttöjärjestelmää, sinun ei tarvitse huolehtia aktivoinnista. Voit silti tarkistaa Windows 11:n aktivointitilan, jos käytät laitteiston aktivointia sen jälkeen Windows 11:n puhdas asennus. Näin voit tehdä sen.
On myös tärkeää huomata, että Windows 11:n esikatseluversiot vaativat aktivoinnin aivan kuten tavallinen Windows-asennus.
Vinkki: Meillä on erityinen opas kuinka se tehdään vaihtaa taustakuvia Windowsissa ilman aktivointia.
Käyttöjärjestelmässä on erillinen aktivointisivu Windowsin asetuksissa, joka on ensisijainen tapa tarkistaa sen tila.
Tarkista aktivointitilan tarkistaminen Windows 11:ssä
- Lehdistö Voittaa + minä avata Windowsin asetukset Windows 11:ssä.
- Mene Järjestelmä > Aktivointi.
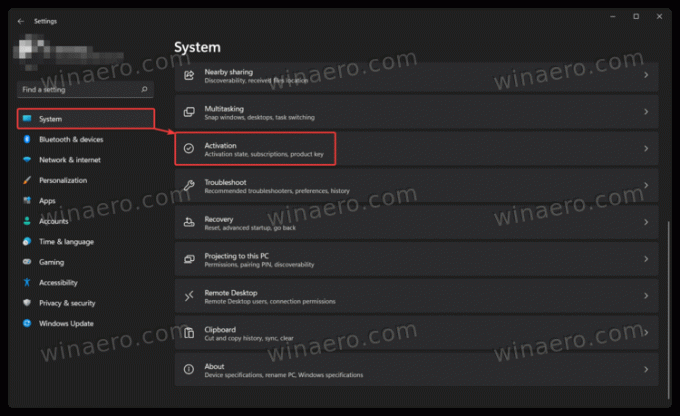
- Löydät myös Windows 11:n aktivointitilan kohdasta Järjestelmä > Tietoja > Tuoteavain ja aktivointi.
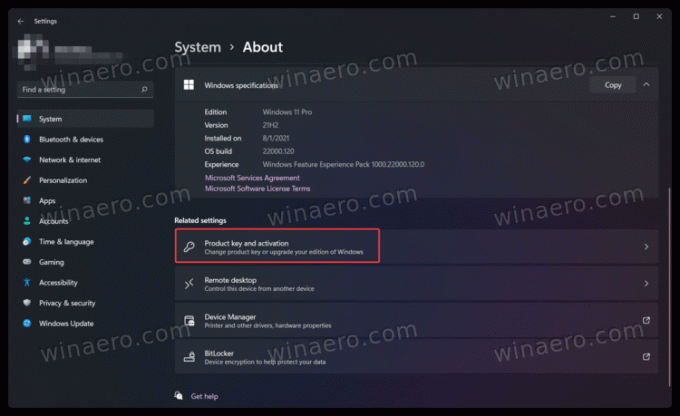
- Napsauta Aktivoinnin tila. Windows 11 näyttää sinulle nykyisen aktivointisi, esimerkiksi digitaalisen lisenssiavaimen, joka on sidottu Microsoft-tiliin.
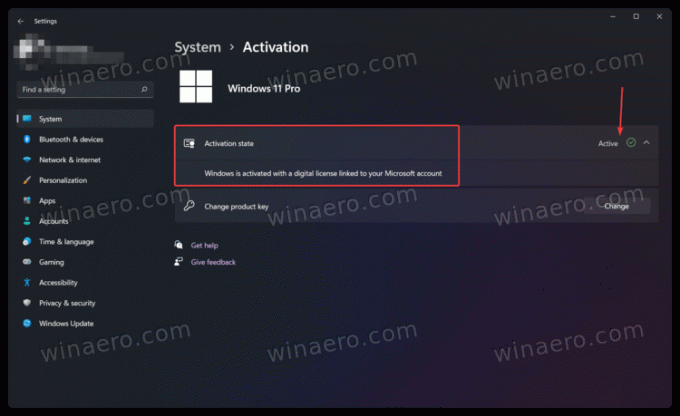
Olet valmis.
Asetukset-sovelluksen lisäksi voit käyttää erityistä komentoa nähdäksesi aktivointitilan Windows 11:ssä.
Komentokehotteessa
Toinen tapa tarkistaa Windows 11:n aktivointitila on käyttää erityistä komentoa komentokehotteessa, PowerShellissä tai Windows-päätteessä.
- Avata Windows-pääte. Huomautus: Et tarvitse järjestelmänvalvojan oikeuksia komennon suorittamiseen.

- Kirjoita seuraava komento:
slmgr /xprja paina Tulla sisään. - Windows 11 näyttää ikkunan, jossa on sen aktivointitila.
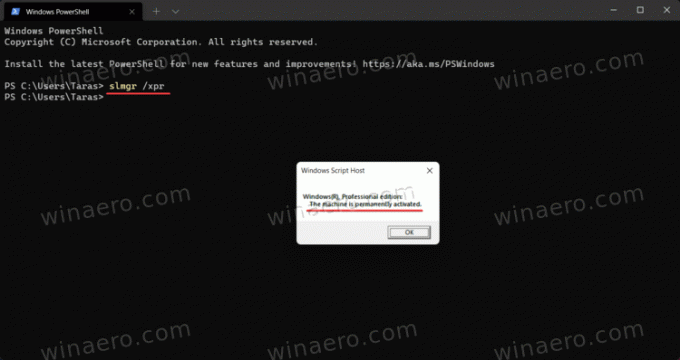
Lopuksi on vielä yksi menetelmä, hieman hankala, mutta silti hyödyllinen, kun mikään muu ei toimi.
Mukauttamisvaihtoehtojen käyttäminen
Voit käyttää Windows 11 -tietokonetta ilman aktivointia jonkin aikaa, vaikka Microsoft rajoittaa joitain ominaisuuksia. Et esimerkiksi voi mukauttaa Windows 11:tä ilman aktivointia.
Lopuksi voit tarkistaa aktivointitilan napsauttamalla hiiren kakkospainikkeella työpöytää ja valitsemalla Mukauta. Jos mukautusasetukset eivät ole käytettävissä, Windows 11:n kopiota ei aktivoida.
Huomaa, että mikään yllä olevista tavoista ei näytä aktivointiavaimia tai tuoteavaimia. Ne näyttävät vain, onko Windows 11 -kopiosi aktivoitu vai ei.
