Vaihda kansiomallia Windows 10:ssä
Aseman, kansion tai kirjaston näkymämallin muuttaminen Windows 10:ssä
Jos käytät File Exploreria, saatat jo tietää, että siinä on mukava ominaisuus kunkin kansion näkymäasetusten mukauttamiseen. Windows 10:ssä siinä on viisi kansiomallia - Yleiset kohteet, Asiakirjat, Kuvat, Musiikki ja Videot. Tämä lisää joustavuutta henkilötietojesi tarkastelussa. Näin voit muuttaa kansion, aseman tai kirjaston kansiomallia Windows 10:ssä.
Mainos
File Explorerin käyttäjät ovat saattaneet huomata, että kun selaat kansiota, joka sisältää tietyn tiedoston kirjoita esimerkiksi kuvia, sovellus näyttää tiedostoluettelon hieman eri tavalla kuin muut kansiot omistaa. Se lisää ylimääräisiä sarakkeita, näyttää EXIF ja esikatselee kuvia, näyttää tunnisteet musiikkitiedostoille. Windows yrittää automaattisesti optimoida tiedostonäkymän käyttämällä yhtä viidestä mallista.
- Yleiset kohteet
- Asiakirjat
- Kuvia
- Musiikki
- Videot
Windows 10 pystyy automaattisesti tunnistamaan, mitä mallia kansioon tulee käyttää analysoimalla sen sisältöä. Jos kansio sisältää useita tiedostotyyppejä, käytetään Yleiset kohteet -mallia, ellei suurin osa kansion tiedostoista ole tiettyä tiedostotyyppiä.
Voit ohittaa File Explorerin automaattisesti määrittämän oletuskansiomallin ja muuttaa sen mille tahansa kansiolle manuaalisesti. Näin se voidaan tehdä.
Kansion mallin muuttaminen Windows 10:ssä
- Siirry yläkansioon (Tämä PC asemalle), joka sisältää alikansion, jonka mallia haluat muuttaa.
- Napsauta hiiren kakkospainikkeella kansiota, jonka mallia haluat muuttaa, ja valitse Ominaisuudet kontekstivalikosta.
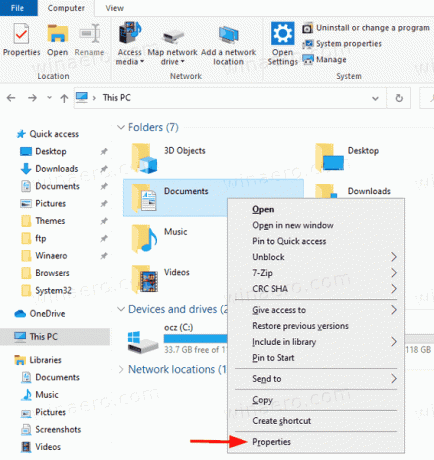
- Siirry Ominaisuudet-valintaikkunassa kohtaan Mukauta -välilehti.

- Valitse malli kohdasta Optimoi tämä kansio avattavasta luettelosta ja napsauta OK.
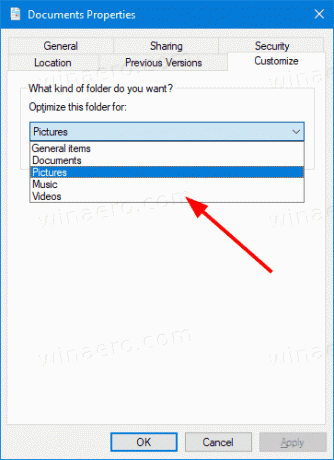
- Jos haluat, voit myös käyttää samaa mallia kaikkiin alikansioihin ottamalla vaihtoehdon käyttöön Käytä tätä mallia myös kaikkiin alikansioihin.

Olet valmis! Kansion malli on nyt muutettu.
Vastaavasti voit muuttaa kirjaston näkymämallia.
Muuta kirjaston kansiomallia
- Avaa Kirjastot kansio.
- Napsauta hiiren kakkospainikkeella kirjastoa, jonka näkymämallia haluat muuttaa.
- Valitse Ominaisuudet kontekstivalikosta.
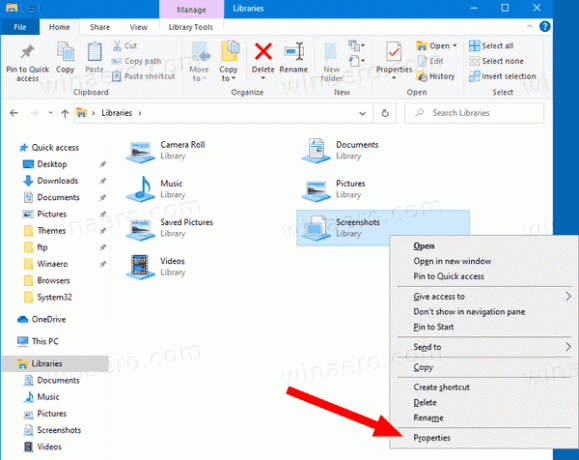
- Valitse alta haluamasi näkymämalli Optimoi tämä kirjastoja napsauta OK.
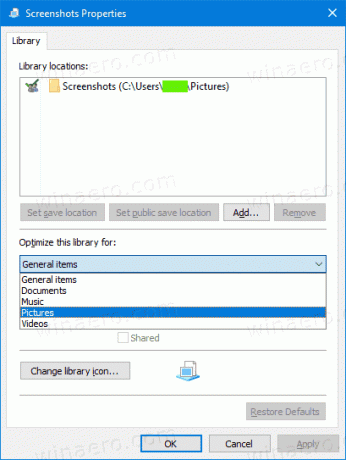
- Voit myös vaihtaa avoimen kirjaston näkymämallia suoraan nauhasta napsauttamalla Kirjastotyökalut > Hallinnoi > Optimoi kirjasto kohteelle > Mallin nimi.

Se siitä!
Aiheeseen liittyvät artikkelit:
- Vaihda kansionäkymämalli kaikille Windows 10 -kansioille
- Varmuuskopioi kansionäkymän asetukset Windows 10:ssä
- Muuta ryhmittely- ja lajittelukansionäkymää Windows 10:ssä
- Lisää Mukauta-välilehti työpöytäkansioon Windows 10:ssä
- Kansion kuvakkeen vaihtaminen Windows 10:ssä
- Muuta kiinnitetyn kansion kuvaketta Windows 10:n Quick Accessissa
- Poista Mukauta-välilehti Windows 10:n tiedoston ominaisuuksista
- Poista Suojaus-välilehti tiedoston ominaisuuksista Windows 10:ssä



