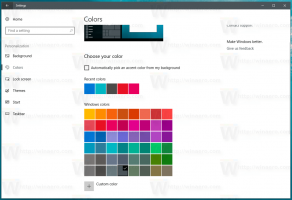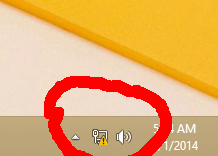Virrankäyttösuunnitelman muuttaminen Windows 11:ssä
Tämä artikkeli näyttää, kuinka voit muuttaa virrankäyttösuunnitelmaa Windows 11:ssä. Nykyaikaiset tietokoneet (tämä koskee myös laitteita, joissa on Windows 10, 8 ja 7) voivat toimia erilaisia tehosuunnitelmia optimaalisen tasapainon virrankulutuksen ja suoritustason välillä. Sen lisäksi, että hallitset sitä, kuinka tietokoneesi siemailee mehua akusta, virrankäyttösuunnitelmat voivat muuttaa muita ominaisuuksia, esimerkiksi mitä tapahtuu, kun suljet kannettavan tietokoneen kannen.
Windows 11:ssä voit valita yhden seuraavista virtavaihtoehdoista:
- Tasapainoinen suunnitelma: oletusvaihtoehto optimoidun virrankulutuksen ja suorituskyvyn suhteen.
- Virransäästösuunnitelma: vaihda tähän, jos haluat maksimaalisen akun käyttöiän.
- Korkean suorituskyvyn suunnitelma: vaihda tähän tilaan, jos virrankulutuksella ei ole väliä.
- Lopullinen suoritussuunnitelma: tämä virrankäyttösuunnitelma on saatavilla huippuluokan, hullun tehokkaille tietokoneille, joissa on Windows 11 Pro for Workstation SKU. Ultimate Performance Plan perustuu High-Performance Planiin, mutta se käyttää lisäoptimointeja vähentääkseen mikroviiveitä ja muita tekniikoita puristaakseen laitteistosi suorituskyvyn jokaisen pisaran.
- Mukautetut suunnitelmat: emolevyn piirisarjan ohjaimet tai kannettavan tietokoneen valmistajan lisäohjelmistot voivat lisätä vaihtoehtoja laitteistokohtaisilla optimoinnilla. Suurimman osan ajasta toimittajan optimoiman suunnitelman valitseminen on paras vaihtoehto optimaalisen suorituskyvyn saavuttamiseksi.
On myös syytä mainita, että voit viedä ja tuoda tehosuunnitelmia jakaaksesi ne laitteiden välillä lisämukavuuden vuoksi. Opi tuomaan/viemään tehosuunnitelmia tässä.
Muuta virrankäyttösuunnitelmaa Windows 11:ssä
Voit muuttaa virrankäyttösuunnitelmaa Windows 11:ssä kahdella tavalla: perinteisen ohjauspaneelin ja Windows-päätteen kautta. Windows Terminalissa sinun on suoritettava powercfg työkalu vaihtaaksesi käytettävissä olevien tehomallien välillä. Nyt sitä mennään.
Muuta virrankäyttösuunnitelmaa Windows 11:ssä ohjauspaneelin avulla
- Lehdistö Voittaa + R ja kirjoita
ohjata-komento Suorita-ruudussa. Voit käyttää myös muita tapoja avaa Ohjauspaneeli. - Jos käytät luokkanäkymää, siirry kohtaan Laitteisto ja äänet > Virta-asetukset.
- Jos käytät Suuret kuvakkeet tai Pienet kuvakkeet katso, napsauta Virta-asetukset.
Valitse yksi käytettävissä olevista suunnitelmista Suosituimmat suunnitelmat -osio. Huomaa, että Windows 11 piilottaa osan suunnitelmista Näytä lisäsuunnitelmat -osio.
Katsotaanpa nyt, kuinka tehdä sama Windows Terminalissa käyttämällä powercfg-sovellusta.
Windows Terminalin käyttö
- Napsauta hiiren kakkospainikkeella Käynnistä-valikkopainiketta tai paina Voittaa + X. Tuoda markkinoille Windows-pääte (järjestelmänvalvoja) valikosta.
- Vaihda tarvittaessa joko PowerShell- tai Command Prompt -profiiliin - molemmat käyvät.
- Kirjoita seuraava komento:
powercfg /list. Tämä komento näyttää kaikki käytettävissä olevat suunnitelmat tietokoneellasi. Vihje: tähti (*) osoittaa nykyisen virrankäyttösuunnitelmasi Windows 11:ssä. - Kopioi sen suunnitelman GUID-arvo, jonka haluat ottaa käyttöön, esim.
381b4222-f694-41f0-9685-ff5bb260df2e. - Syötä
powercfg /setactive GUIDkomento. Korvaa GUID sen tehon arvolla, jonka haluat aktivoida. Esim. komento ottaa käyttöön virransäästösuunnitelman Windows 11:ssä:powercfg /setactive a1841308-3541-4fab-bc81-f71556f20b4a.
Olet valmis. Seuraava luettelo sisältää komennot, joiden avulla voit vaihtaa virrankäyttösuunnitelmaa.
Komennot aktivoida sisäänrakennetut virtamallit
- Virransäästäjä:
powercfg.exe /setactive a1841308-3541-4fab-bc81-f71556f20b4a - Tasapainotettu:
powercfg.exe /setactive 381b4222-f694-41f0-9685-ff5bb260df2e. - Korkea suorituskyky:
powercfg.exe /setactive 8c5e7fda-e8bf-4a96-9a85-a6e23a8c635c - Äärimmäinen suorituskyky:
powercfg.exe /setactive e9a42b02-d5df-448d-aa00-03f14749eb61
Yllä olevien komentojen avulla voit luoda hyödyllisen kontekstivalikon ja vaihtaa virrankäyttösuunnitelmien välillä paljon nopeammin!
Lisää Switch Power Plan -kontekstivalikko Windows 11:ssä
Jos vaihdat usein virrankäyttösuunnitelmia Windows 11:ssä, ohjauspaneeliin navigoinnista tai pitkien komentojen käyttämisestä Windows Terminalissa voi tulla työlästä työtä. Helpota elämääsi lisäämällä virrankäyttösuunnitelman vaihtaja pikavalikkoon. Sen avulla voit muuttaa virrankäyttösuunnitelmaa Windows 11:ssä vain muutamalla napsautuksella. Voit tehdä tämän lataamalla Winaero Tweakerin ja rastittamalla yhden valintamerkin sovelluksen sisällä.
Voit lisätä Vaihda virrankäyttösuunnitelmaa kontekstivalikko Windows 11:ssä, toimi seuraavasti.
- Lataa Winaero Tweaker käyttämällä tätä linkkiä ja asenna se.
- Käynnistä Winaero Tweaker ja siirry kohtaan Kontekstivalikko > Vaihda virrankäyttösuunnitelmaa.
- Aseta valintamerkki viereen Lisää Switch Power Plan -kontekstivalikkoon työpöydällä.
- Napsauta hiiren kakkospainikkeella mitä tahansa työpöydän kohtaa ja valitse Näytä lisää vaihtoehtoja.
- Valitse virrankäyttösuunnitelma pikavalikosta ja olet valmis.
Jos et halua käyttää Winaero Tweakeria, meillä on tässä joukko käyttövalmiita rekisteritiedostoja, jotka tekevät samoin.
Käyttövalmiit REG-tiedostot
Lataa rekisteritiedostot käyttämällä tätä linkkiä ja pura kaksi REG-tiedostoa mihin tahansa valitsemaasi kansioon. Kaksoisnapsauta nyt tiedostoa Vaihda Power Plan Desktopin kontekstivalikko.reg ja vahvista UAC-pyyntö.
Kumoa-säätö on myös saatavilla, joten voit poistaa valikon milloin tahansa myöhemmin.
Näin muutat virrankäyttösuunnitelmaa Windows 11:ssä.