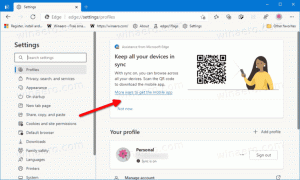Lisää BitLocker Lock Drive -kontekstivalikko Windows 10:ssä
Edellisessä artikkelissamme olemme tarkastelleet a pari käskyä jonka avulla voit lukita lukitsemattoman aseman Windows 10:ssä käyttöjärjestelmän uudelleenkäynnistyksen sijaan. Kuten ehkä muistat, Windows 10 ei sisällä GUI-vaihtoehtoa kyseiselle toiminnolle. No, lisätään se!
Windows 10 sallii BitLockerin käyttöönoton irrotettava ja kiinteät asemat (levyosiot ja sisäiset tallennuslaitteet). Se tukee suojausta älykortilla tai salasanalla. Voit myös ajaa kohteeseen automaattisesti auki kun kirjaudut sisään käyttäjätilillesi.
BitLocker esiteltiin ensimmäisen kerran Windows Vistassa ja on edelleen olemassa Windows 10:ssä. Se toteutettiin yksinomaan Windowsille, eikä sillä ole virallista tukea vaihtoehtoisissa käyttöjärjestelmissä. BitLocker voi käyttää tietokoneesi Trusted Platform Module (TPM) -moduulia salausavaimen salaisuuksien tallentamiseen. Nykyaikaisissa Windowsin versioissa, kuten Windows 8.1 ja Windows 10, BitLocker tukee laitteistokiihdytettyä salaus jos tietyt vaatimukset täyttyvät (aseman on tuettava sitä, suojatun käynnistyksen on oltava päällä ja monet muut vaatimukset). Ilman laitteistosalausta BitLocker vaihtaa ohjelmistopohjaiseen salaukseen, joten asemasi suorituskyky heikkenee. Windows 10:n BitLocker tukee a
useita salausmenetelmiä, ja tukee salauksen vahvuuden muuttamista.Huomautus: Windows 10:ssä BitLocker-asemansalaus on saatavilla vain Pro-, Enterprise- ja Education-versioissa. versiot. BitLocker voi salata järjestelmäaseman (asema, johon Windows on asennettu), ja sisäiset kiintolevyt. The BitLocker To Go ominaisuus mahdollistaa tiedostojen suojaamisen a irrotettavat asemat, kuten USB-muistitikku. Käyttäjä voi määrittää salausmenetelmä BitLockerille.
Lisäämme uuden kontekstivalikkokohdan kohteelle lukitsemattomat asemat, jotka on salattu BitLockerilla. Uusi komento ei näy lukituille asemille eikä asemille, joita ei ole salattu BitLockerilla. Tämä on erittäin hyödyllistä, koska se ei jää näkyviin, kun sitä ei tarvita!
BitLocker Lock Drive -kontekstivalikon lisääminen Windows 10:ssä
- Lataa seuraavat rekisteritiedostot (ZIP-arkistossa): Lataa rekisteritiedostot.
- Pura sen sisältö mihin tahansa kansioon. Voit sijoittaa tiedostot suoraan työpöydälle.
- Poista tiedostojen esto.
- Kaksoisnapsauta
Lisää Lock Drive BitLocker Context Menu.regtiedostoa sen yhdistämiseksi. - Siirrä
lock-bde.cmdtiedosto C:\Windows\-kansioon. - Napsauta 'Jatka', kun/jos sinua kehotetaan hyväksymään.
Olet valmis! Napsauta nyt hiiren kakkospainikkeella lukitsematonta asemaa ja valitse "Lukitse asema" pikavalikosta. Asema lukitaan BitLockerilla.
Kuinka se toimii
Erätiedosto suorittaa manager-bde -lock komento olemme arvioineet aiemmin. Kontekstivalikon merkintä käyttää PowerShell käynnistääksesi sen järjestelmänvalvojana.
BitLocker Lock Drive -kontekstivalikon poistaminen Windows 10:ssä
- Kaksoisnapsauta tiedostoa
Poista Lock Drive BitLocker Context Menu.regsisältyvät yllä olevaan ZIP-arkistoon. - Poista tiedosto
c:\Windows\lock-bde.cmd.
Se siitä!