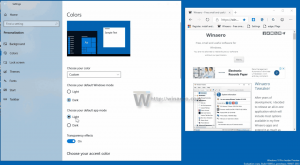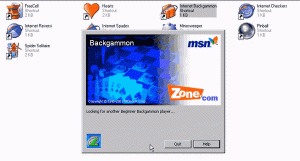Palvelun poistaminen Windows 10:ssä
Tänään näemme, kuinka palvelu poistetaan Windows 10:ssä. Se voi olla kolmannen osapuolen palvelu tai jokin sisäänrakennettu palvelu, johon et ole tyytyväinen. Tässä ovat vaiheet.
Mainos
Varoitus: Järjestelmäpalvelujen poistaminen voi olla haitallista käyttöjärjestelmälle ja tehdä siitä täysin käyttökelvottoman. Ennen kuin poistat minkä tahansa palvelun, varmista, että tiedät mitä olet tekemässä. Jos et ole varma, asenna Windows 10 kohtaan a virtuaalikone ja tarkista tekemäsi muutokset huolellisesti testiympäristössä. Jatka sitten työympäristössäsi.
Nykyään laiteajurit ja jopa sovellukset, kuten verkkoselaimet, voivat lisätä erilaisia palveluita Windows 10:een. Itse käyttöjärjestelmässä on valtava määrä palveluita, jotka ovat valmiina olemassa. Palvelun poistamismahdollisuus on erittäin hyödyllinen, kun olet poistanut ohjelman asennuksen, mutta sen poistoohjelma jättää palvelun taakseen eikä poista sitä oikein. Näin voit poistaa tarpeettoman palvelun.
Palvelun poistaminen Windows 10:ssä, tee seuraava.
Ensinnäkin sinun on löydettävä palvelun tarkka nimi. Tässä on nopea tapa löytää se.
Lehdistö Voittaa + X näppäimistön pikanäppäimiä avataksesi tehokäyttäjävalikon. Vaihtoehtoisesti voit napsauttaa hiiren kakkospainikkeella Käynnistä-valikkoa.

Vinkki: Voit muokata ja mukauttaa Win + X -valikkoa Windows 10:ssä. Katso nämä artikkelit:
- Mukauta Win+X-valikkoa Windows 10:ssä
- Palauta perinteiset ohjauspaneelin pikakuvakkeet Win+X-valikkoon Windows 10:ssä
- Palauta ohjauspaneelin kohteet Win+X-valikossa Windows 10 Creators Update -sovelluksessa
- Lisää komentokehote takaisin Win+X-valikkoon Windows 10 Creators Update -sovelluksessa
Valitse valikosta kohde Tietokonehallinta(katso yllä oleva kuvakaappaus).
Tietokoneen hallinta -apuohjelma avautuu. Laajenna vasemmalla oleva puunäkymä kohtaan Palvelut ja sovellukset\Palvelut.

Oikealla näet luettelon asennetuista palveluista.
Etsi sieltä palvelu, jonka haluat poistaa, ja kaksoisnapsauta sitä. Esimerkiksi aion poistaa Telemetriaan ja käyttäjän seurantaan liittyvä palvelu nimeltään "Yhdistetyt käyttäjäkokemukset ja telemetria".
Huomautus: En suosittele tämän palvelun poistamista. Käytän sitä vain esimerkkinä tässä artikkelissa.
Palvelun ominaisuuksien valintaikkuna avautuu:

Siellä sinun on kopioitava palvelun nimi (se on korostettu yllä olevassa kuvakaappauksessa). Valitse se ja paina Ctrl + C näppäimistöllä. Minun tapauksessani on DiagTrack.
Avaa nyt an korotettu komentokehote ja kirjoita seuraava komento:
sc poistaa palvelun_nimi
Korvaa palvelun_nimi palvelusi nimellä. esim.
sc poistaa DiagTrack
Kun toiminto on onnistunut, tulosteessa näkyy rivi "[SC] DeleteService SUCCESS":

Palaa nyt palveluluetteloon ja paina F5 päivittääksesi sen. Palvelu katoaa luettelosta.

Huomautus: Jotkut palvelut eivät näy Tietokoneen hallinnan luettelossa. Täydellinen luettelo palveluista, mukaan lukien kuljettajien luomat palvelut, on saatavilla rekisterissä. Näet täydellisen luettelon seuraavassa rekisteripolussa:
HKEY_LOCAL_MACHINE\SYSTEM\CurrentControlSet\Services
Jokainen Palveluiden aliavain edustaa palvelua.

Jälleen, en suosittele sinua poistamaan MITÄÄN palvelua, ellet tiedä mitä olet tekemässä. On lähes mahdotonta palauttaa poistettua järjestelmäpalvelua suorittamatta täydellistä uudelleenasennusta. Jos jokin tärkeä palvelu poistetaan, käyttöjärjestelmä ei käynnisty.