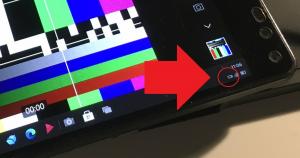Palauta Tehtävienhallinta oletusasetuksiin Windows 10:ssä
Windows 8:ssa ja Windows 10:ssä on uusi Task Manager -sovellus. Se näyttää täysin erilaiselta verrattuna Windows 7:n Task Manageriin ja siinä on erilaisia ominaisuuksia. Siinä on useita vaihtoehtoja, joita käyttäjä voi mukauttaa. Jos et ole tyytyväinen Task Managerin nykyisiin asetuksiin, voit nollata ne nopeasti käyttäjätilillesi Windows 10:ssä.
Mainos
Windows 10:n Task Manager sisältää siistejä ominaisuuksia. Se voi analysoida eri laitteistokomponenttien suorituskykyä ja näyttää myös kaikki käyttäjäistunnossasi käynnissä olevat prosessit ryhmiteltynä sovelluksen tai prosessityypin mukaan.
Windows 10:n Task Manager sisältää suorituskykykaavion ja käynnistysvaikutusten laskelma. Se pystyy hallitsemaan, mitkä sovellukset käynnistyvät käynnistyksen aikana. Siellä on erityinen "Käynnistys" -välilehti, joka on suunniteltu hallita käynnistyssovelluksia.
Vinkki: Voit säästää aikaasi luomalla erityisen pikakuvakkeen avaa Tehtävienhallinta suoraan Käynnistys-välilehdeltä.
On myös mahdollista saada Task Manager näyttämään sovellusten komentorivi Prosessit-, Details- ja Startup-välilehdillä. Kun se on käytössä, voit nopeasti nähdä, mistä kansiosta sovellus käynnistetään ja mitkä ovat sen komentoriviargumentit. Katso viite artikkelista
Näytä komentorivi Windows 10 Task Managerissa
Näiden erinomaisten ominaisuuksien lisäksi Task Manager pystyy osoittaa DPI-tietoisuutta prosesseista.
Tuleva Windows 10 "19H1" tuo enemmän hyödyllisiä ominaisuuksia Task Manageriin. "Asetukset"-kohdassa on uusi valikkokomento, jonka avulla voit määrittää oletusvälilehden.

Katso viittaus seuraavista artikkeleista:
- Aseta Tehtävienhallinnan oletusvälilehti Windows 10:ssä
- Pakota oletusvälilehden ominaisuus käyttöön Windows 10 Task Managerissa
Jos haluat, voit nollata Tehtävienhallinnan palauttaaksesi sen oletustilaan, joka sillä oli ensimmäisen kirjautumisen yhteydessä. Tämä nollaa mukautetut sarakkeet, oletustilan (vähemmän/lisätietoja) ja kaikki muut muuttamasi vaihtoehdot.
Tehtävienhallinnan palauttaminen oletusasetuksiin Windows 10:ssä,
- Sulje Tehtävienhallinta, jos se on käynnissä.
- Avaa Käynnistä-valikko ja etsi Tehtävienhallinnan pikakuvake.
- Paina ja pidä alhaalla näppäimiä Alt, Shift ja Ctrl.
- Kun pidät näppäimiä painettuna, napsauta Tehtävienhallinnan pikakuvaketta.
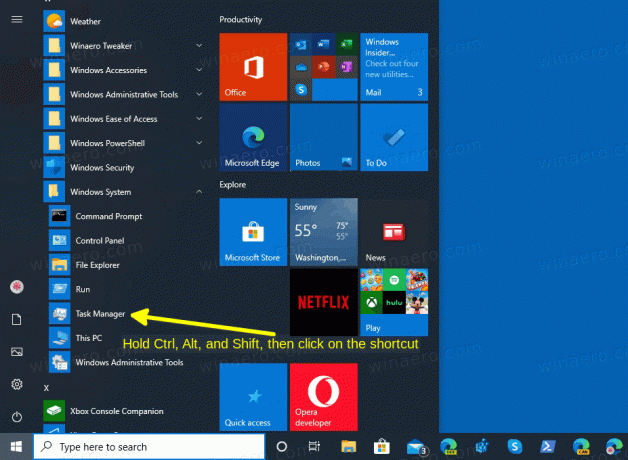
- Voila, se alkaa oletusasetuksista!

Lisäksi on olemassa vaihtoehtoinen menetelmä, jota voit käyttää.
Palauta Tehtävienhallinnan asetukset pikanäppäimellä
- Sulje Task Manager -sovellus.
- Avata Rekisterieditori.
- Siirry seuraavaan rekisteriavaimeen.
HKEY_CURRENT_USER\Software\Microsoft\Windows\CurrentVersion
Katso kuinka pääset rekisteriavaimeen yhdellä napsautuksella.
- Alla
Nykyinen versio, napsauta hiiren oikealla painikkeella TaskManager aliavain ja valitse Poistaa kontekstivalikosta.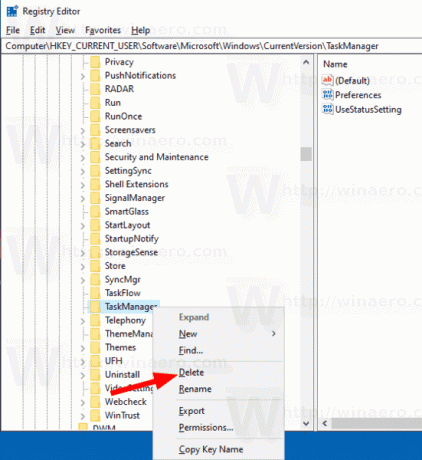
Kun seuraavan kerran käynnistät Task Managerin, se luo uudelleen TaskManager aliavain automaattisesti.
Ennen (muokattu Task Manager):

Jälkeen (oletus):
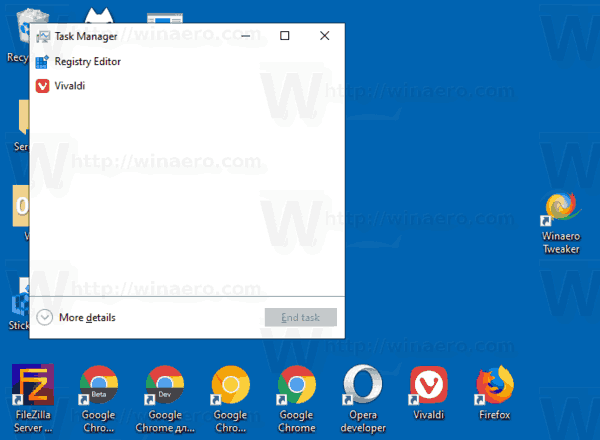
Voit säästää aikaa lataamalla seuraavan rekisteritiedoston.
Lataa rekisteritiedosto
Kaksoisnapsauta sitä nollataksesi Tehtävienhallinnan asetukset nopeasti.
Se siitä.